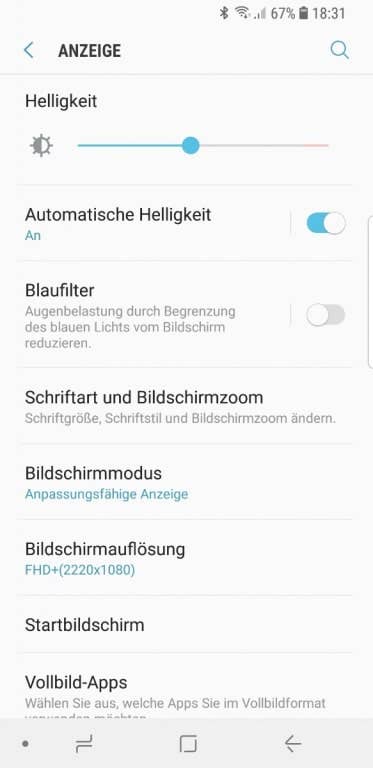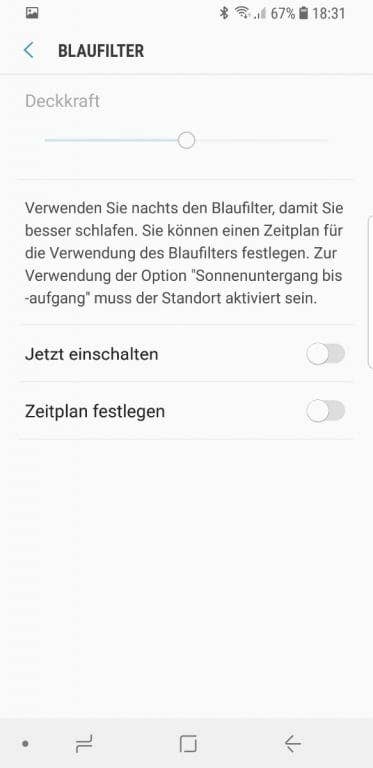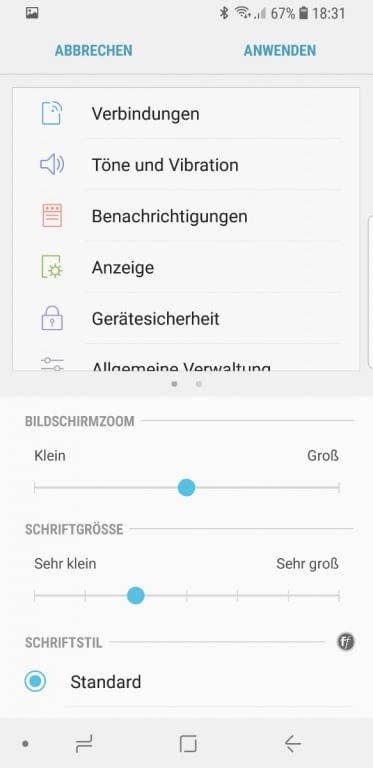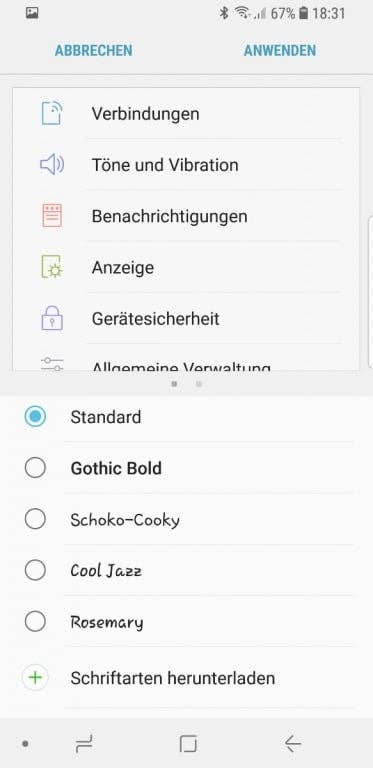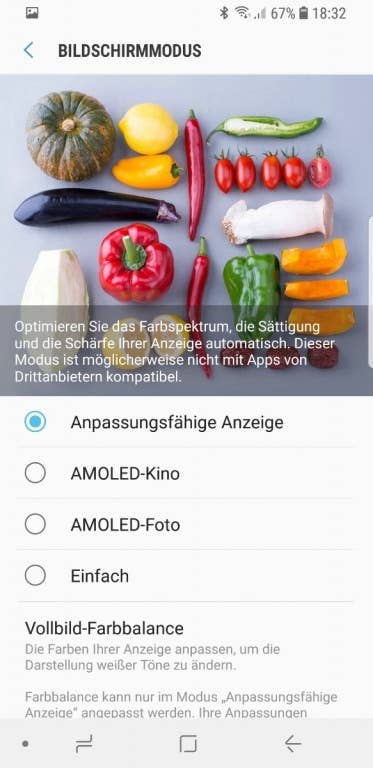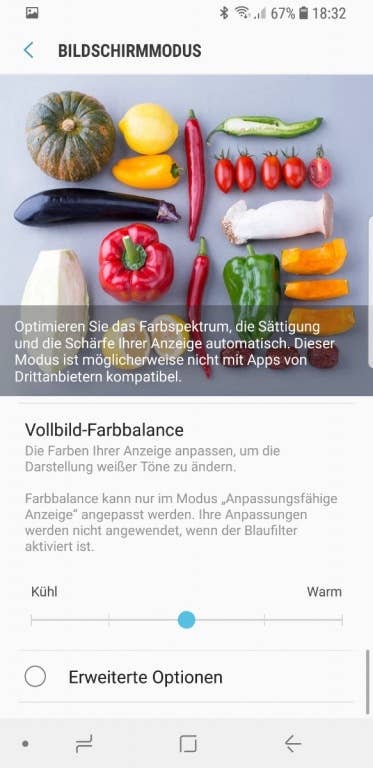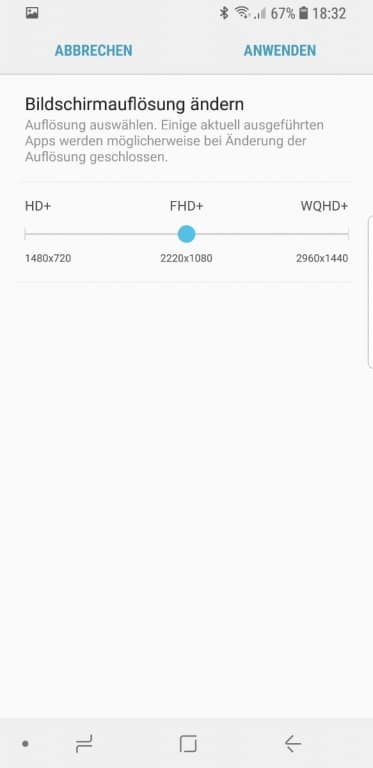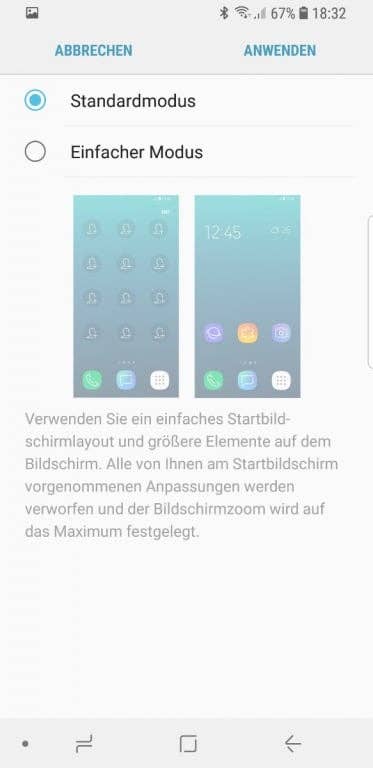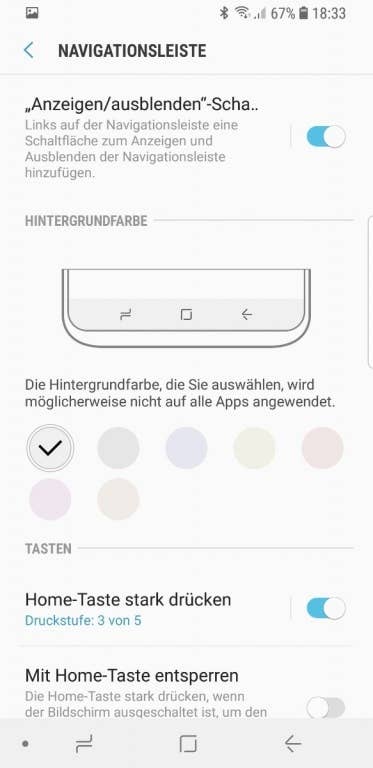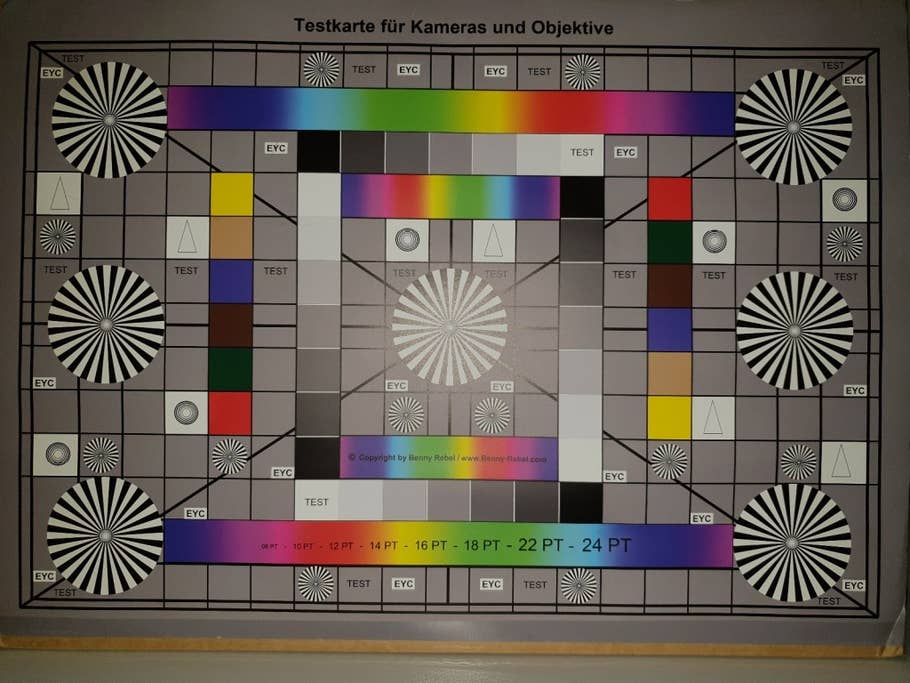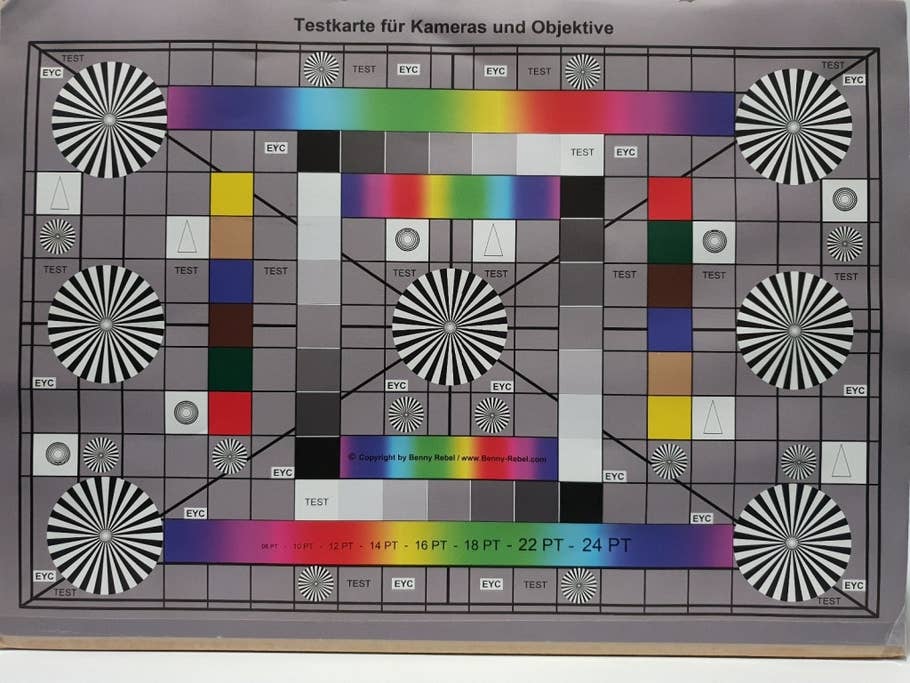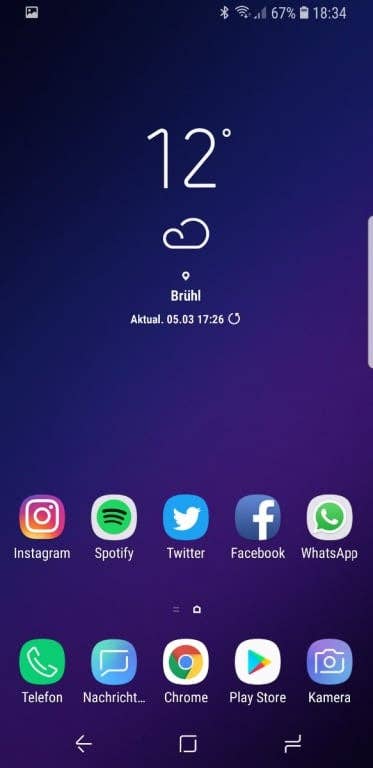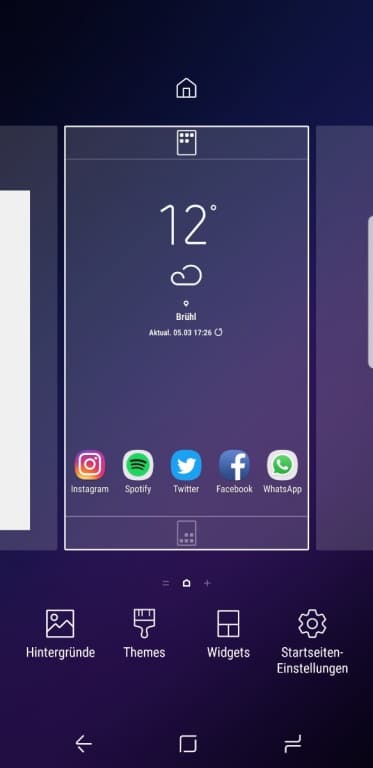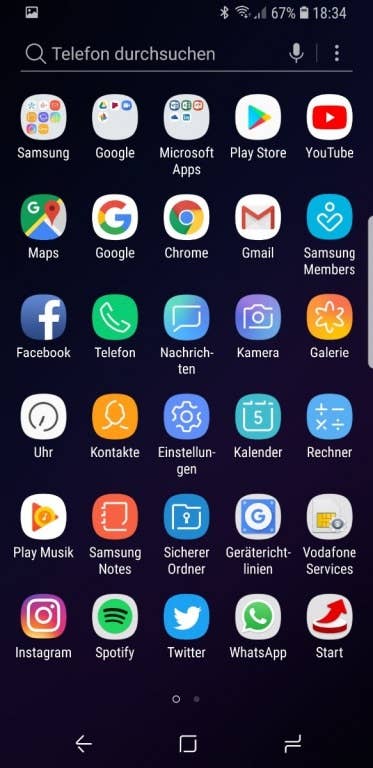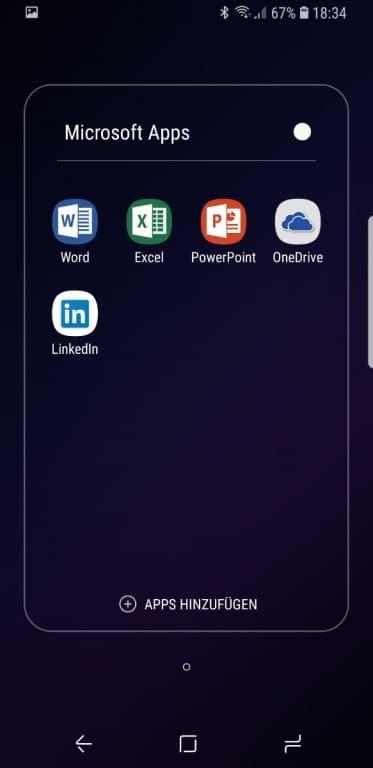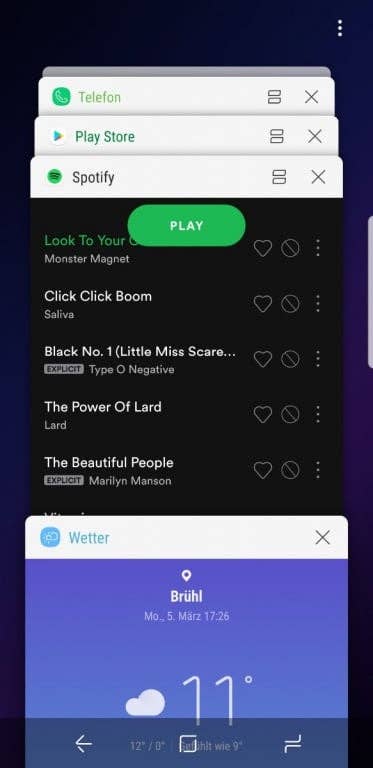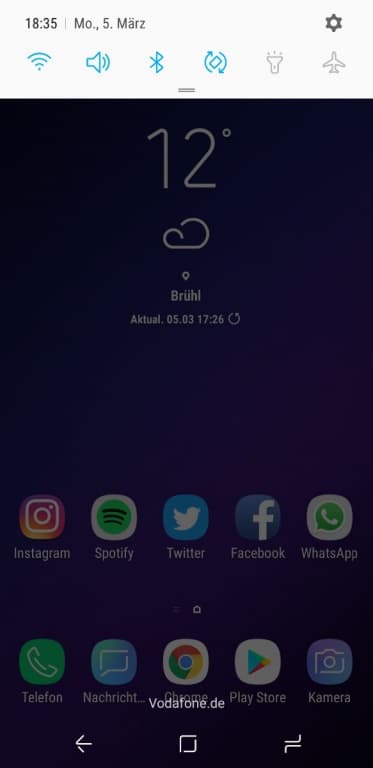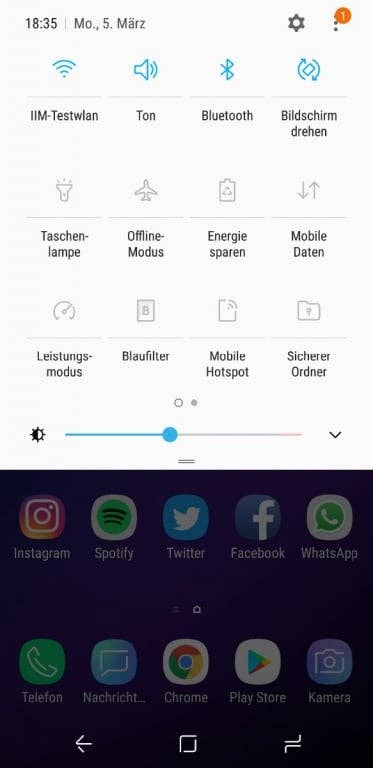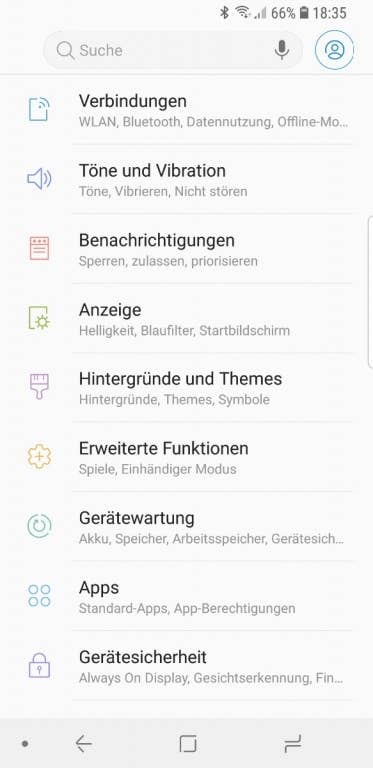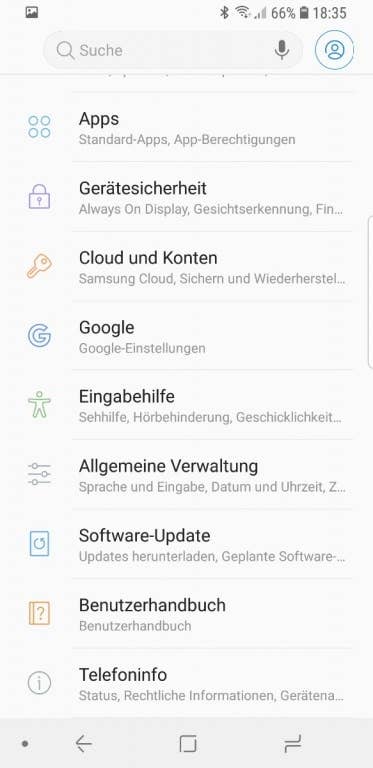Viele Funktionen eines Smartphones sind nützlich, machen die Handhabung bequemer – und manche Anwendungen nerven schlichtweg. Gerade das Galaxy S9 (Plus) aus der Manufaktur Samsungs bietet ein sehr vielfältiges Spektrum von Möglichkeiten, die von Nutzern wahrscheinlich erst nach einiger Zeit des Bedienens bemerkt werden.
Im folgenden zeigt die Redaktion von inside handy, wie sich mit kleinen Tipps und Tricks der Alltag und Umgang mit dem Oberklasse-Gerät besser, schneller und komfortabler gestalten lässt.
Nützliche Tipps zum Infinity-Display des Galaxy S9 und S9 Plus
1. Farben auf dem Display einstellen
Mit dem Galaxy S8 hat Samsung ein neuartiges Display entworfen, dass vom Massenmarkt mit Kusshand entgegen genommen wurde. Das QHD+-Infinity-Display bietet eine hervorragende Pixeldichte von 570 ppi und von Hause aus eine sehr gute Farbdarstellung. Nichtsdestotrotz gibt Samsung Galaxy-S9-Besitzern die Möglichkeit an die Hand, die Display-Farben an das eigene Empfinden anzupassen.
Es gibt vier voreingestellte Optionen, die sich um einen höheren Rot-, Blau- und Grünanteil erweitern lassen. So wird das Spektrum entweder kühler oder wärmer. Zu finden ist die Option unter Einstellungen > Anzeige > Bildschirm-Modus.
2. Einhand-Modus
Obgleich das Galaxy S9 und S9 Plus ein schmales Gehäuse wie Bildschirm haben, ist es doch recht lang gezogen und zum Teil schwierig mit einer Hand zu bedienen. Um die Handhabung einfacher zu gestalten, versteckt sich in den Einstellungen der sogenannte Einhand-Modus. Das bedeutet nichts anderes als das der Bildschirm verkleinert wird und nur noch wahlweise im rechten oder linken unteren Drittel des Gesamtbildschirms zu sehen ist. Um den Modus zu aktivieren, können Nutzer entweder dreimal schnell hintereinander auf den Homebutton drücken oder aber diagonal von unten nach oben über den Homescreen wischen. Zu finden ist die Auswahl unter Einstellungen > Erweiterte Funktionen > Einhändiger Modus.
3. Horizontale Nutzung
Wenn die Vertikale langweilig wird oder man sein Galaxy S9 viel in der horizontalen nutzt, kann man Inhalte nicht nur automatisch drehen, sondern das gesamte Gerät einfach in den Horizontalmodus bringen. Die Funktion findet man unter Einstellungen > Anzeige > Startbildschirm und kann dort dann zwischen den verschiedenen Modi auswählen. Sämtliche Apps werden dann nur noch horizontal angeordnet wie angezeigt.
Samsung Galaxy S9: Die Display-Einstellungen
4. Bessere Videodarstellung
Videos wie beispielsweise Serien werden heutzutage in vielen Fällen auch über das Handy gesehen. Eigens für Bewegtbilder bietet das Galaxy S9 die Möglichkeit, mehr Kontrast und Helligkeit einzustellen: Im Menüunterpunkt Erweiterte Funktionen > Videooptimierung können Nutzer einstellen, dass Videos in HDR10 dargestellt werden.
5. Sinnvolle Ergänzungen zu den Edge-Kanten
Dass das Display des Galaxy S9 über die Gehäuseränder hinaus fließt, ist nicht nur optisch schön, sondern auch mit nützlichen Funktionen kombinierbar. So lassen sich beispielsweise mithilfe des Edge-Bildschirms zwei Apps zeitgleich öffnen, die in einem Multi-Fenster parallel geöffnet werden. Einstellbar ist die Option im Edge-Fenster unter Bearbeiten > App-Paar.
Durchaus hilfreich ist die Funktion der leuchtenden Edge-Kanten. Liegt das Smartphone zum Beispiel mit der Bildschirmseite nach unten und eine Nachricht geht ein, leuchten die Kanten auf und ersetzen in dem Fall die Benachrichtigungs-LED. Im Menü unter Anzeige > Seitenbildschirm > Seitenlicht können vorgegebene sowie individuelle Farben für Benachrichtigungen festgelegt werden.
Die besten Kamera-Kniffe zum Galaxy S9 und S9 Plus
1. Die beste Foto-Qualität erreichen
Da die Kamera des Galaxy S8 zu den besten des Jahres 2017 gehörte, hat Samsung für sein neues Flaggschiff das gleiche Kameramodul verwendet. Mit einem einfachen Kniff lässt sich die bestmögliche Foto-Qualität aus der S9-Kamera herausholen. Dazu müssen Nutzer in der Kamera-App auf das Format 4:3 umstellen, sodass der volle Umfang der 12 Megapixel ausgekostet werden kann. Zu erkennen ist das Format unter anderen daran, dass ein schwarzer Balken am unteren Bildrand erscheint. Befindet sich die Kamera-App im Vollbildmodus, wird die Qualität auf 7,9 Megapixel reduziert.
Diejenigen unter den Galaxy-S9-Besitzer, die gern den Profi-Fotografen geben, können ihre Bilder auch im RAW-Format aufnehmen. Diese Option eignet sich vor allem dann, wenn man Fotos nachbearbeiten oder beispielsweise ausdrucken oder veröffentlichen will.
2. Kamera-App schneller aufrufen
Die Kamera lässt sich nicht nur über den Homescreen und Sperrbildschirm starten – noch schneller geht es über den Power-Button. Zwei mal darauf gedrückt und die Hauptkamera aktiviert sich. Um zur Frontkamera zu wechseln, muss, sobald die Kamera geöffnet ist, abermals zwei mal auf den Power-Button gedrückt werden.
Samsung Galaxy S9: Fotos mit der Kamera des Smartphones
3. Automatische Super-Zeitlupe
Das Galaxy S9 und das S9 Plus schaffen es, Videos in Zeitlupe mit 960 fps in HD-Qualität aufzunehmen. Für solche Videos ist es essentiell, dass ein gutes Lichtverhältnis gegeben ist und das Galaxy S9 ruhig gehalten wird. Bei zittrigen Händen kann ein Stativ Abhilfe schaffen. Die App ist bereit für die automatische Super-Zeitlupe, sobald das viereckige Feld gelb wird. Dieses Feld kann auch frei im Bildausschnitt hin und her bewegt werden. Manchmal kann es aber auch sinnvoll sein, die Superzeitlupe innerhalb des Videos per Hand zu starten. Ein Tipp auf das Umschaltfeld am rechtne Rand schaltet zwischen den Modi hin und her.
Alternative steht natürlich auch die normale Zeitlupe mit 240 fps zur Verfügung, die in den Kameraeinstellungen aktiviert werden kann.
4. Der Bokeh-Effekt
Seit dem Jahr 2017 hat der Bokeh-Effekt beinahe standardmäßig Einzug auf Smartphones gehalten. Egal ob Ober- oder Mittelklasse, die meisten Handys bieten die Software-basierte eingeschränkte Tiefenschärfe. Der Bokeh-Effekt kann nicht nur für Portraits genutzt werden, sondern auch für Detailaufnahmen von Objekten. Dazu muss nur der richtige Fokus ausgewählt werden.
Arbeitet man mit der Hauptkamera, steht der „Selektive Fokus“ für allgemeine Aufnahmen bereit. Damit der Hintergrund verschwimmt, sollte das gewünschte Motiv etwa einen halben Meter von der Kamera entfernt sein. Speziell für Essen gibt es einen eigenen Bokeh-Effekt, der eine bestimmte Zutat oder Ähnliches auf dem Teller in Szene setzt.
Für Selfie-Fans steht in den Einstellungen der Frontkamera ein Selfie-Effekt zur Verfügung, der sich entweder auf Einzelpersonen oder Gruppen bezieht und Bildausschnitt entweder vergrößert oder verkleinert.
5. AR-Emojis
Was Apple seine Animojis sind, sind bei Samsung AR-Emojis. Das heißt, bewegte Emojis, die Personalisiert werden können. Um solch ein Emoji aufnehmen zu können, muss die Kamera geöffnet und innerhalb der App die Funktion „AR-Emoji“ ausgewählt werden. Am besten arbeitet die Funktion, wenn der Nutzer keine Brille trägt und sich die Haare in dem vorgefertigten Aufnahmefeld befinden. Zunächst nimmt die Kamera ein Selfie auf, danach können Nutzer auswählen, was für eine Comic-Figur kreiert werden soll. Zur weiteren Personalisierung stehen verschiedene Optionen bereit, um beispielsweise die Hautfarbe zu ändern oder Accessoires hinzuzufügen.
Hilfreiche Tricks zum Akku des Galaxy S9 und S9 Plus
1. Always-On-Display deaktivieren
Das Always-On-Display ist eine definitiv nützliche Funktion, die das Galaxy S9 sowie dessen großer Bruder bieten. Permanent lassen sich Uhrzeit, Datum, Akku-Stand und eingegangene Nachrichten auf einen Blick erfassen. Doch Stichwort Akku: Die Funktion ist dem Energielieferanten zeitgleich auch ein Dorn im Auge, denn das Always-On-Display benötigt viel Storm. Und damit kommt der 3.000 mAh große Akku nicht unbedingt zurecht.
Ist die Akkuladung dramatisch geschrumpft oder möchte man generell Akku sparen, lässt sich das Always-On-Display unter Einstellungen > Gerätesicherheit > Always-On-Display deaktivieren.
2. Display-Auflösung reduzieren
Darüber hinaus lässt sich auch die Display-Auflösung an bestimmte Bedürfnisse anpassen – und auch so Energie sparen. Nutzer können zwischen HD+, Full-HD+ und WQHD+ wählen. In den Einstellungen findet man im Unterpunkt Anzeige > Bildschirmauflösung die geringeren Auflösungen. Damit müssen weniger Punkte auf dem Panel berechnet werden, wodurch der Akku weniger belastet wird.
3. Stromintensive Apps im Blick halten
In der Regel weist das Galaxy S9 seinen Nutzer auf besonders stromintensive Apps hin und bietet an, diese in den Ruhe-Modus zu versetzen. Im Akku-Center lassen sich die jeweiligen Anwendungen auswählen und zur Ruhe betten, sodass die Akku-Leistung optimiert wird.
Am Sound des Galaxy S9 und S9 Plus gedreht
1. Dolby Atmos
Das Galaxy S9 und das S9 Plus sind die erste Smartphones von Samsung, die in den Genuss von Stereo-Lautsprechern von AKG gekommen sind. Der Sound ist damit im Vergleich zu herkömmlichen Mono-Lautsprechern bereits deutlich besser; die Klang-Qualität lässt sich mit den Flaggschiffen aber noch ein wenig optimieren. Dazu muss die Dolby-Atmos-Unterstützung entweder in den Einstellungen oder im Schnellmenü aktiviert werden. Gegeben sind auch weitere Modi, die zwischen verschiedenen Szenerien unterscheiden.
Tipps zu Bixby und Co. des Galaxy S9 und S9 Plus
1. Hinweise zum Assistenten Bixby
Da der intelligente Assistent Bixby sowohl in der S8er-Reihe als auch bei den S9-Modellen einen eigenen Hardware-Button besitzt, ist die Wahrscheinlichkeit hoch, dass man diesen Button im Eifer des Gefechts des Öfteren ungewollt aktiviert. Denjenigen, denen dies zu anstrengend ist und Bixby nicht zwingend benötigen, können den Assistenten auch ganz einfach von der Taste nehmen. Dazu muss in der Bixby-Übersicht das Zahnrad angeklickt und der Assistent von der Taste genommen werden. Alternativ lässt er sich auch gänzlich deaktivieren – dazu muss der gesamte Homescreen des Assistenten geschlossen werden.
Wie die Bezeichnung bereits verrät, soll Bixby dem Galaxy-S9-Nutzer in erster Linie assistieren. Er bietet eine Sprachfunktion namens Bixby Voice, mithilfe derer man Aufgaben automatisieren kann. Um die Funktion in Anspruch nehmen zu können, müssen Befehle hinzugefügt, sprich eingesprochen werden, damit Bixby sie im Fall der Fälle erkennen kann. Möglich sind die Speicherung von ganzen Sätzen oder nur von Wörtern. Zu beachten ist in diesem Fall, dass Bixby nach wie vor kein Deutsch sprechen kann. Nutzer müssen hier auf eine andere Sprache, wie beispielsweise Englisch, ausweichen.
2. Den Fingerabdruck-Sensor gekonnt nutzen
Das Galaxy S9 bietet eine Gesichtserkennung zwecks Geräte-Entsperrung. Daneben gibt es aber auch noch den Fingerabdruck-Sensor, der mindestens ebenso komfortabel ist. Doch nicht nur das Smartphone lässt sich mit dem Sensor aktivieren.
Zum Funktionsspektrum des Sensors zählen auch Wischgesten: Legt man den Finger auf die entsprechende Aussparung, entrollt sich mittels Wischgeste nach unten die Benachrichtigungsleiste. Wischt man nochmals nach unten, offenbart sich zudem das Schnellmenü. Die Funktion lässt sich im Menü unter Erweiterte Funktionen > Fingersensorgesten aktivieren.
3. Galaxy S9 orten und wiederfinden
Geht das Smartphone verloren oder wird geklaut, bietet Google bereits seit langer Zeit die Find-my-Phone-Funktion, mit der man – solange das Gerät mit dem Internet verbunden und an ist – orten. Samsung hat in das Galaxy S9 und S9 Plus ein eigenes Pendant integriert, das zusätzliche Funktionen im Vergleich zum Google-Produkt bietet. Mit Samsungs Option „Find My Mobile“ können Nutzer Daten vom Gerät in die Cloud verschieben, haben Zugriff auf Nachrichten sowie Anrufe und sehen darüber hinaus, wie lange der Akku noch hält. Aus der Ferne lässt sich ebenfalls das Entsperrmuster ändern.
Um die Funktion im Ernstfall nutzen zu können, muss die Funktion „Find My Mobile“ aktiviert sein: Sie versteckt sich in den Einstellungen > Gerätersicherheit > Find My Mobile. Danach kann das Smartphone unter findmymobile.samsung.com mobil oder über den PC geortet werden. Zu beachten ist, dass man für die Funktion einen Account bei Samsung einrichten muss.
4. Das Diktiergerät
Nicht nur beruflich, sondern auch privat kann das im Galaxy S9 integrierte Diktiergerät sehr nützlich sein. Es bietet nicht nur eine Interview-Funktion, die Hintergrundgeräusche weitestgehend herausschneidet und sich je nach Richtung des Schalls akustisch ausrichtet, sondern auch die Funktion „Sprache zu Text“. Sie entspricht der natürlichsten Funktion des Diktiergeräts: Nutzer können Dinge diktieren und die App schreibt es auf. Hat man keinen Zettel und Stift zur Hand oder die Hände nicht frei, gestaltet das Diktiergerät die Situation einfach.
Weiterführende Informationen zum Galaxy S9 und S9 Plus
- Samsung Galaxy S9 im Test
- Samsung Galaxy S9 Plus im Test
- Samsung Galaxy S8 und S9 im Vergleich
- Samsung Galaxy S9 und S9 Plus im Vergleich