Seit über zehn Jahren haben sich die Systemanforderungen von Windows kaum geändert. Fast jeder PC konnte mühelos von Windows 7 auf 8 und später Windows 10 upgraden. Mit Windows 11 erhöht Microsoft die Minimalanforderungen jedoch drastisch und stellt so viele Computer aufs Abstellgleis. Ob dein Computer diese Anforderungen erfüllt, kannst du mit einem einfachen Tool in weniger als einer Minute herausfinden.
Windows 11 Systemanforderungen im Überblick
Zuerst eine kurze Übersicht der technischen Daten, die dein PC oder Laptop vorweisen muss. Anschließend zeigen wir dir, wie du deinen Computer mit einem kostenlosen Tool automatisch überprüfen kannst. Danach gehen wir noch auf die einzelnen Punkte detaillierter ein und zeigen, welche Upgrade-Möglichkeiten es gibt. Um Windows 11 zu installieren, benötigt man laut Microsoft:
- einen unterstützten 64-Bit-Prozessor mit mindestens zwei Kernen und 1 GHz Leistung
- 4 GB Arbeitsspeicher
- 64 GB Festplattenspeicher
- ein TP-Modul Version 2.0
- eine DirektX 12-kompatible-Grafikkarte oder APU
- Bildschirm mit 1.280 x 720 Pixeln und mindestens 9 Zoll
- eine bestehende Internetverbindung (nur Windows 11 Home)
Dieses Tool überprüft deinen Computer automatisch
Um zu sehen, ob dein PC die oben aufgelisteten Voraussetzungen erfüllt, kannst du auf ein kostenfreies Tool von Microsoft zurückgreifen. Mit diesem lässt sich dein PC mit einem Klick überprüfen.
Das Tool mit dem Namen „PC-Integritätsprüfung“ sollte bei Windows 10 bereits vorinstalliert sein. Wenn nicht, kannst du es auf dieser Website bei Microsoft herunterladen. Scrolle hierfür ganz nach unten. Dort findest du einen Banner mit dem Hinweis „App für die Integritätsprüfung herunterladen“.
Starte nun das Programm und klicke auf den „jetzt überprüfen“ Button. Die Überprüfung dauert nur wenige Sekunden und schon bekommst du das Ergebnis angezeigt.
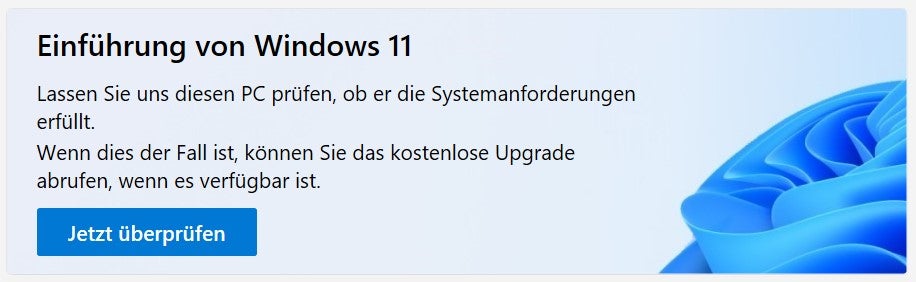
Ist dein PC bereit? Dann kannst du auf Windows 11 umsteigen. Wie das geht, zeigen wir dir in unserer Schritt-für-Schritt-Anleitung.
→ Windows 11: Neue Features im Überblick
PC nicht unterstützt – so geht es weiter
Meldet das Tool, dass etwas nicht funktioniert? Dann kannst du nicht ohne Weiteres upgraden. Viele PCs und Notebooks, die vor 2017 hergestellt wurden, sind leider raus. Andere Kompatibilitätsprobleme können hingegen ganz einfach gelöst werden. Wir zeigen dir die möglichen Optionen im Detail.
Prozessor: Viele alte Modelle fliegen raus
Mit Windows 11 staucht Microsoft die Liste der unterstützten Prozessoren ordentlich zusammen. So werden Intel Core i-Prozessoren der 6. Generation oder älter sowie die erste Ryzen-Generation nicht mehr unterstützt. Eine Liste mit allen unterstützen AMD- und Intel-Prozessoren findest du bei Microsoft. Als Faustregel gilt: Alle Modelle, die vor 2016/17 auf den Markt gekommen sind, sind raus.
Um nachzusehen, welcher Prozessor in deinem PC oder Notebook steckt, kannst du mit der Tastenkombination WIN+I die Einstellungen öffnen. Unter dem Punkt „System“ und dann „Info“ siehst du den verbauten Prozessor. Wenn du dir nicht sicher bist, zu welcher Generation dein Prozessor gehört, kannst du ihn in der oben verlinkten Liste heraussuchen.
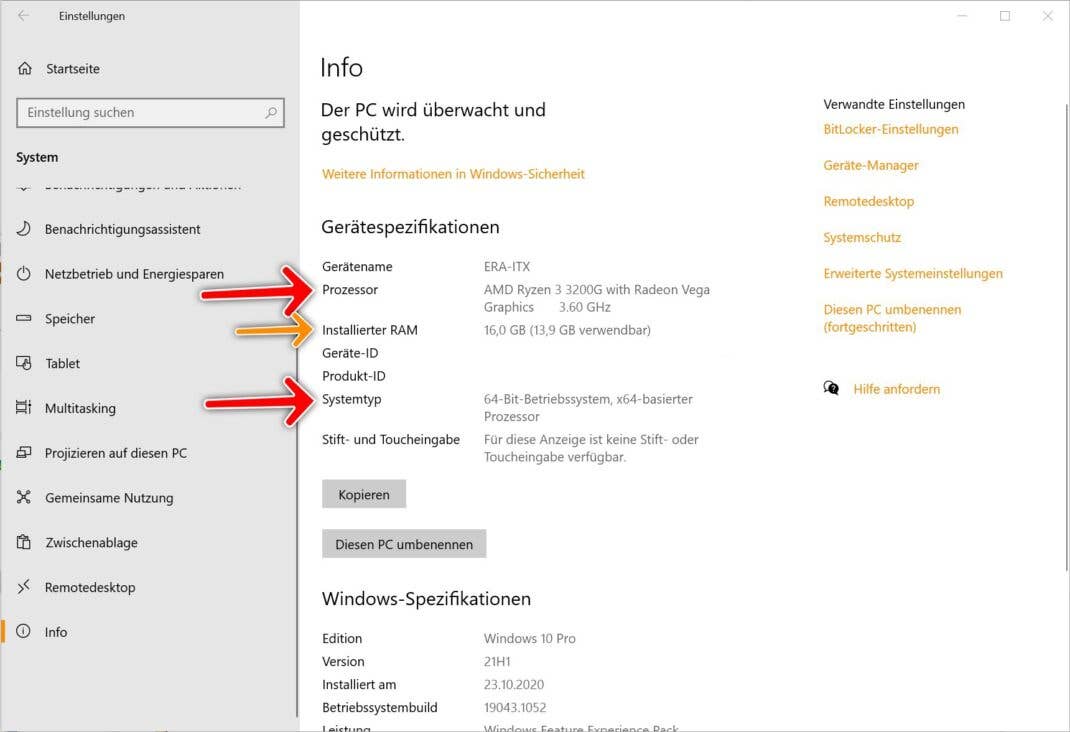
Ist dein Prozessor nicht dabei? Dann ist ein Upgrade auf offiziellem Weg leider nicht möglich. Es gibt jedoch einen Weg, die Überprüfung des Prozessors zu umgehen. Wie dies funktioniert, beschreibt Microsoft auf dieser Supportseite. Wichtig: Gehst du diesen Weg, verzichtest du auf Support von Microsoft und hast keine Update-Garantie für zukünftige Funktions- und Sicherheitsupdates. Daher würden wir dir in diesem Fall raten, lieber bei Windows 10 zu bleiben.
Bei Desktop-PCs kannst du zudem über einen Tausch der CPU nachdenken. Dies lohnt sich jedoch nur, wenn der neue Prozessor in denselben Steckplatz passt. Dies trifft auf die Intel Core i-Prozessoren der 6. Generation sowie zu alte Ryzen-Prozessoren zu.
Ebenfalls relevant ist der Systemtyp, den du auf derselben Seite in den Einstellungen einsehen kannst. Hier sollte „64-Bit-Betriebssystem, x64-basierter Prozessor“ stehen. X32-basierte Prozessoren sind definitiv raus. Wenn nur das Betriebssystem 32-Bit ist, müsstest du Windows komplett neu installieren, um Windows 11 nutzen zu können.
Arbeitsspeicher und Festplatte: Windows 11 will mehr Platz
Auch wenn Windows 11 nicht mehr Platz auf der Festplatte benötigt, sind die Mindestanforderungen gestiegen. So benötigst du für Windows 11 mindestens 4 Gigabyte Arbeitsspeicher und eine 64 Gigabyte große Festplatte. Das bedeutet jedoch nicht, dass du 64 Gigabyte freien Speicher brauchst. Lediglich die Gesamtgröße der C-Festplatte sollte 64 Gigabyte oder mehr betragen. Auf diese Weise stellt Microsoft sicher, dass für etwa Updates temporär mehr Speicher zur Verfügung steht.
Um den Speicherplatz deines Computers zu überprüfen, gehst du in den Windows Explorer (das Dateiprogramm) und klickst in der linken Seitenleiste auf „Dieser PC„. Für die Installation benötigst du rund 15-25 GB freien Speicher. Dieser wird nach Abschluss der Installation wieder freigegeben und nicht dauerhaft belegt. Die Größe des Arbeitsspeichers (kurz RAM) kannst du genau wie den Prozessor in den Einstellungen einsehen (oranger Pfeil im oberen Bild).

Im Gegensatz zu den Einschränkungen beim Prozessor sind mindestens 4 GB RAM und 64 GB Speicher wirklich das absolute Minimum, um Windows nutzen zu können. Auch Windows 10 macht mit einer schlechteren Ausstattung nur wenig Spaß. Bis auf einige sehr preiswerte Einstiegs-Notebooks, sollte der Speicher aber kein großes Hindernis darstellen. Bei Desktop-PCs und manchen Notebooks können Speicher und RAM bei Bedarf aufgerüstet werden. Anleitungen dazu findest du beim Hersteller oder auf YouTube.
→ Festplatte im Notebook tauschen – so geht’s
TP-Modul: Die Achillesferse beim Windows 11-Upgrade
Das TP-Modul (kurz TPM) ist ein Chip auf der Hauptplatine des Computers, der für verschiedene Sicherheitsfunktionen zum Einsatz kommt. Bei Notebooks ist dieser relativ verbreitet, bei Desktop-PCs hingegen eher selten vorhanden. Bis Windows 10 war dieser Chip optional. Mit Windows 11 wird er hingegen zur Grundvoraussetzung.
Um zu überprüfen, ob dein PC über TPM 2.0 verfügt, drücke die Tasten WIN+R und gebe „tpm.msc“ in das Fenster ein. Nun öffnet sich ein weiteres Fenster, in dem du die TPM-Version einsehen kannst.
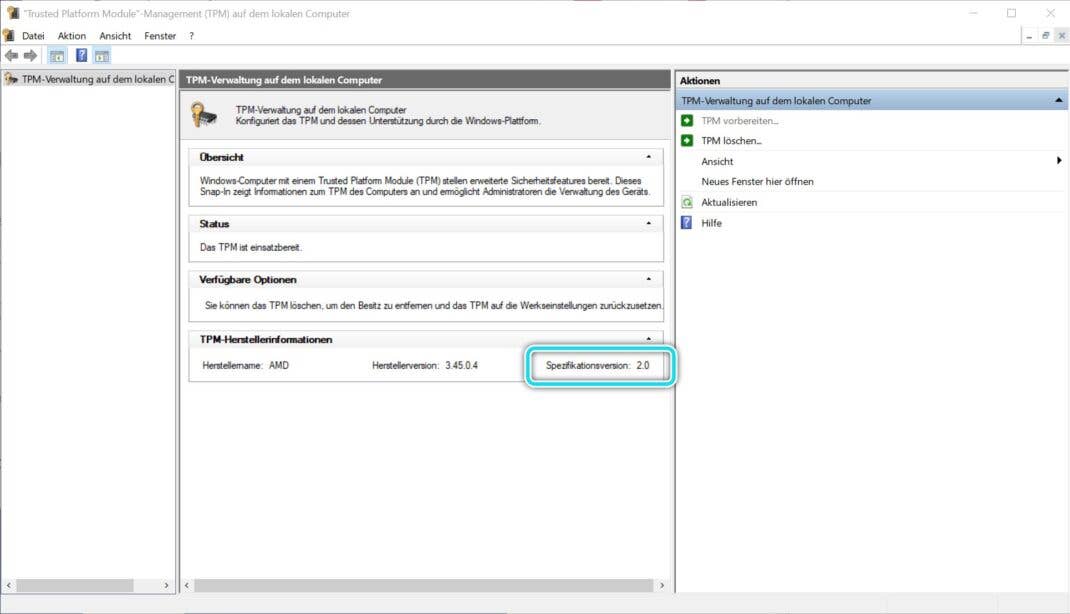
Alternativ bieten viele Prozessoren auch ein integriertes TPM an. Dieses kann über das BIOS-Menü unter dem Punkt TPM, fTPM oder PTT aktiviert werden. Um den BIOS zu starten, muss beim Hochfahren eine bestimmte Taste gedrückt werden (meist ESC, F8 oder F12). Wenn du dich damit nicht auskennst, lass dir am besten von einem erfahrenen Nutzer helfen. Bei ausgewählten Desktop-PCs kannst du ein TP-Modul auch nachrüsten (lassen).
Alternativ kannst du die Überprüfung auch abschalten. Wie dies funktioniert, beschreibt Microsoft auf dieser Supportseite. Wichtig: Gehst du diesen Weg, verzichtest du auf Support von Microsoft und hast keine Update-Garantie für zukünftige Funktions- und Sicherheitsupdates. Daher würden wir dir in diesem Fall raten, lieber bei Windows 10 zu bleiben.
Grafikkarte bereit? DirektX Version überprüfen
Um zu überprüfen, welche DirektX Version du auf deinem PC installiert hast, drücke die Windows-Taste, gebe anschließend „dxdiag“ auf der Tastatur ein und betätige die Enter-Taste. Nun öffnet sich ein Dialog, den du mit „OK“ bestätigst. Anschließend wird die DirektX-Version deiner Grafikkarte oder deines Prozessors angezeigt. Dies sollte bei den meisten halbwegs aktuellen Systemen die benötigte Version 12 sein.
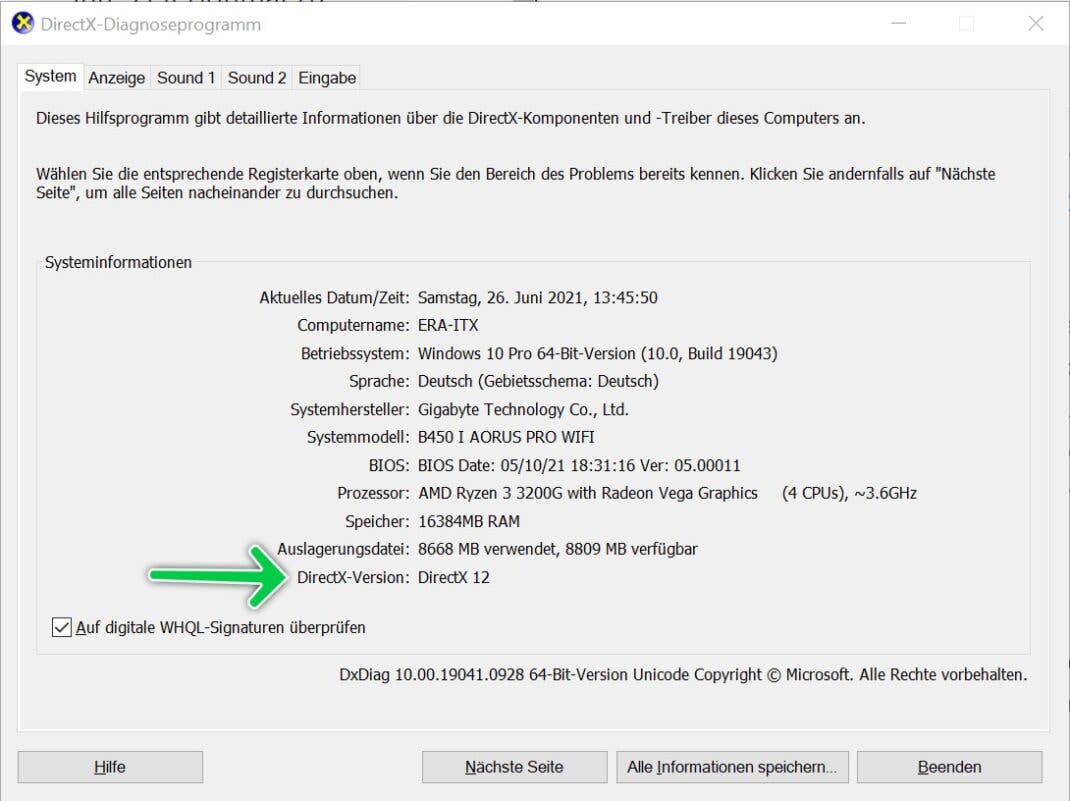
Hardware nicht unterstützt – Was nun?
Im Gegensatz zu Windows 8 und Windows 10 bleiben bei Windows 11 viele ältere Geräte auf der Strecke. Fast alle Modelle, die vor 2016/17 auf den Markt kamen, sind raus und können höchstens mit kostenpflichtigen Upgrades für Windows 11 bereit gemacht werden.
Doch auch ohne Windows 11 kannst du deinen alten Computer noch problemlos mehrere Jahre lang verwenden. Updates für Windows 10 sind noch bis zum 14. Oktober 2025 garantiert. Bis dahin haben betroffene Computer mindestens acht Jahre auf dem Buckel und könnten gegen ein neueres Modell ausgetauscht werden. Zudem kommen viele Features aus Windows 11 auch nachträglich zu Windows 10. Dazu zählt etwa der neue Store oder die überarbeitete Xbox-App.






Nett zusammengetragen von diversen anderen Homepages, die leider auch viele Dinge übersehen.
In der Realität ist es so, dass viele PCs augenscheinlich die Systemanforderungen erfüllen, dieses Microsoft-„Tool“ aber dennoch Nö sagt. Nö und nicht mehr. Sowas ein Tool zu nennen ist schon traurig.
Hilfreicher ist dabei wenn man selber per PowerShell prüft. Können die wenigsten, deshalb gibts das als kleines Tool unter dem Namen WhyNotWin11. Zu finden auf Github https://github.com/rcmaehl/WhyNotWin11
Das sagt nicht nur Nö, sondern auch warum.
Und da ist tatsächlich oft die fehlende Kompatibilität der Partitionierung das Problem. Viele sind noch MBR-partitioniert. Win11 verlangt aber GPT. Kann man relativ leicht und ohne Datenverlust! konvertieren. Da darf der Datenträger aber max. 3 Partitionen haben. Recht oft selten, da viele eine zweite Partition neben C anlegen. Blöd, dass Windows selber standardmäßig auch 2 weitere „unsichtbare“ Partitionen anlegt. Schon ists Essig mit MBR2GPT (Tool, das bereits auf Win10 installiert ist). Dann brauchts einen Partitionierer und meistens eine zusätzliche Festplatte.
Tja….darüber hätte man berichten können und nicht einfach alles, was schon zigmal gesagt wurde nacherzählen.
Meine Meinung.
Windows 11 ist vollkommener Bullshit.
ich habe eine Core i7 4790 mit der ich aktuell Far Cry 6 spiele und diese CPU ist angeblich nicht mit Win11 kompatibel… 🙄
Gleichzeitig meckert Win10 rum es könne keine updates installieren…
Wer soll hier eigentlich verarscht werden..?
Mein Kommentar gehört nicht unter diesen sondern soll allein stehen.
Danke für deine ausführliche Erklärung.
Das Tool hat mir schon mal weitergeholfen.
Habe heute mein Laptop von Win 10 auf Win 11 aktualisiert. Bei mir funktioniert alles einwandfrei. Habe Genug Speicherplatz. Nach Aktualisierung werden auf der Festplatte (C) nur 36,7 GB gebraucht und habe noch 82,4 GB frei. Auf meiner 2 Festplatte Volumen (D:) habe ich noch 1 TB Speicherplatz frei und da sind bereits 120 Filme drauf und Lieder. Also ich kann mich nicht beklagen.
Wer kein PC-Insider ist, hat doch gar keine Chance diese Fülle an PC-Fachchinesisch zu verstehen und ohne fremde Hilfe in die Praxis selbst umsetzen zu können. Ich dachte, man bedient sich einer der vorgeschlagenen Apps und erhält dann ohne weitere Aktionen ein klares Ergebnis: Entweder der eigene PC schafft die Umstellung oder eben nicht. So stelle ich mir eine App für fortgeschrittene Laien vor.
Genau so ist es doch? Lade dir einfach die App herunter, die am Anfang des Artikels vorgestellt wird und du bekommst die einfache Antwort. Wenn du dann noch nachschauen möchtest, woran das Update genau scheitert und wie du das Problem beheben kannst, hilft dir der Rest des Artikels weiter.