Der Umstieg von Windows 10 auf Windows 11 ist simpel und kostet dich keine 5 Minuten Arbeit. Anschließend lädt dein Computer das neue System selbstständig herunter und installiert es. Das dauert je nach Geschwindigkeit deiner Internetverbindung und deines Computers rund 20 bis 60 Minuten. Das Update geht so zügig, da Windows 11 technisch gesehen auf derselben Entwicklungsgeneration wie Windows 10 basiert. Dennoch bringt Windows 11 nicht nur einen frischen Look, sondern auch echte Verbesserungen wie eine optimierte Ressourcen-Priorisierung. Zudem lassen sich erstmals auch Android-Apps auf dem Computer nutzen. Wir zeigen dir, wie du Windows 11 installieren kannst.
Vorbereitungen: Das solltest du vor der Installation beachten
Beim Update auf Windows 11 werden alle persönlichen Daten und alle installierten Programme übernommen. Nach dem Update kannst du also wie gewohnt weiterarbeiten. Microsoft verspricht darüber hinaus, dass alle Programme, die unter Windows 10 laufen, auch problemlos unter Windows 11 funktionieren. Nur die Anordnung deiner Apps im Startmenü wird nicht übernommen.
Wie bei jedem normalen Windows Update, kann jedoch immer etwas schiefgehen. Auch wenn die Chance dafür minimal ist, solltest du immer ein aktuelles Backup deiner Daten besitzen. Das gilt nicht nur für dieses Update, sondern jederzeit!
Wenn du ein Notebook auf Windows 11 aktualisieren möchtest, solltest du zudem den Netzstecker einstecken. So geht nicht nur das Update schneller, sondern du verhinderst auch, dass während des Updates der Akku zur Neige geht.
Windows 11 installieren – Schritt für Schritt
Um die Installation von Windows 11 zu starten, lade dir den Windows 11 Installationsassistent von Microsoft herunter und öffne die Datei. Das Tool benötigt ein paar Sekunden, um alles vorzubereiten. Mit einem Klick auf „Akzeptieren und installieren“ startest du die Installation.
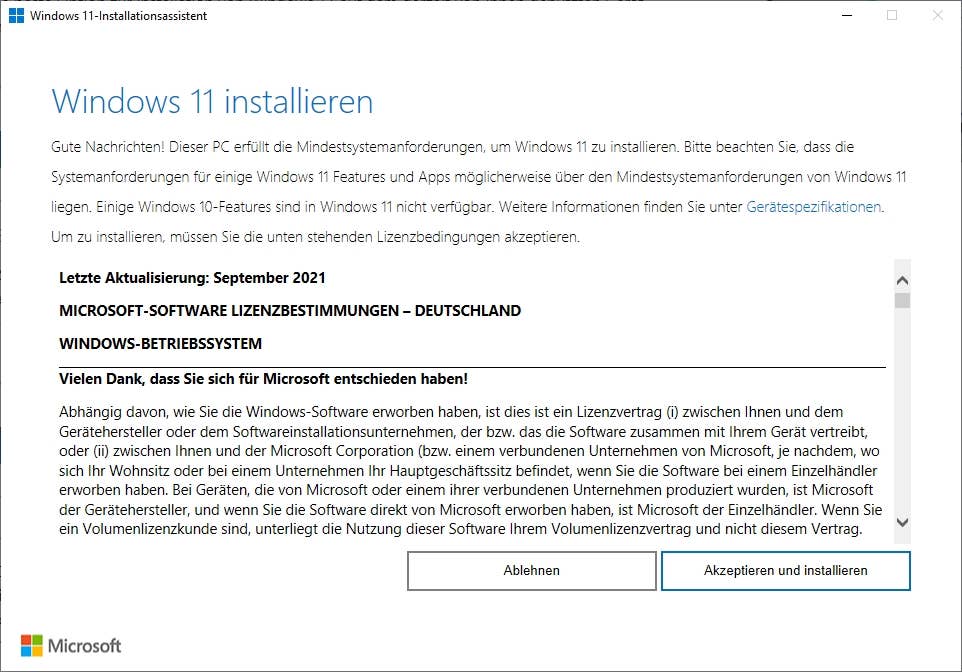
Das war es auch schon. Alles Weitere funktioniert automatisch. Zuerst werden die benötigten Dateien für die Installation heruntergeladen und vorbereitet. Anschließens startet der Computer neu und wenige Minuten später landest du auf dem neuen Log-in Bildschirm von Windows 11. Logge dich wie gewohnt mit deiner Pin oder deinem Passwort ein und schon kannst du Windows 11 verwenden. Beachte, dass der erste Start etwas länger dauert als gewohnt.
→ Die neuen Features von Windows 11 im Überblick: Das hat sich mit dem Update geändert
Dein PC wird nicht unterstützt – was nun?
Die Mindestanforderungen, um Windows nutzen zu können, sind seit dem Erscheinen von Windows 7 vor über 12 Jahren gleich geblieben. Mit Windows 11 erhöht Microsoft diese jedoch drastisch. So werden nur noch neuere Prozessoren unterstützt. Zudem benötigst du mindestens 4 Gigabyte RAM und ein sogenanntes TP-Modul. Viele Computer, die vor 2017 hergestellt wurden, landen so auf dem Abstellgleis.
Wenn dein Computer eine der Anforderungen von Windows 11 nicht unterstützt, zeigt das Tool folgende Meldung an:
„Dieser PC erfüllt nicht die Mindestsystemanforderungen für die Installation von Windows 11“
Wie du sehen kannst, woran die Installation scheitert und was du gegebenenfalls dagegen tun kannst, zeigen wir dir in einem separaten Artikel. Dort findest du auch detaillierte Informationen zu den Anforderungen von Windows 11 an deinen Computer.







Traurig,besitze einen HP Laptop mit 16 GB Arbeitsspeicher,aber Windows11 kann nicht installiert werden. Toll(scheisse)
Da hat Microsoft ja einen super Deal mit den Hardwareherstellern gemacht. Die reiben sich jett schon die Hände und wir bekommen tausende Tonnen unnötigen Elektroschrott! Eine Riesensauerei ist das!
Kann ich dir nur recht geben.
Dann sucht einfach mal nach „windows 11 ohne tpm ohne passenden Prozessor installieren“ 😉