Der Windows-PC von Microsoft stottert oder hängt sich ständig auf und du weißt nicht, was du tun kannst? Der sogenannte abgesicherte Modus beziehungsweise Safe Mode kann Abhilfe schaffen. In diesem Modus werden nur die Basis-Programme und -Treiber ausgeführt, sodass der Rechner in den meisten Fällen wieder funktionieren sollte. Anschließend kannst du dich bequem auf die Suche nach dem Fehler begeben oder etwa einen Virus entfernen. Denn selbst wenn ein Schadprogramm etwa den Zugriff auf die Standard-Oberfläche blockieren sollte, würde Windows‘ abgesicherter Modus diese Blockade problemlos umgehen beziehungsweise gar nicht erst zustande kommen lassen.
Wie starte ich Windows 10 im abgesicherten Modus?
Es existieren mehrere unterschiedliche Möglichkeiten, den abgesicherten Modus unter Windows 10 zu starten. Auf diese Weise sollte zumindest ein Weg stets offen bleiben, auch wenn etwa ein Virus oder sonstige Probleme die beiden anderen Optionen beeinträchtigen.
Safe Mode ausführen – über Tastenkombination
Am einfachsten ist es wohl, den abgesicherten Modus über eine „Tastenkombination“ zu erreichen. Dazu muss man den Windows-10-Rechner lediglich neu starten. Anders als sonst muss beim Klick auf das „Neu starten“-Symbol jedoch zeitgleich auch die Umschalttaste (Shift-Taste, Großschreib-Taste oder auch „Pfeil nach oben auf der linken Seite der Tastatur“) betätigt werden. Anschließend öffnet sich ein Menü, in dem du „Problembehandlung“ > „Erweiterte Optionen“ > „Starteinstellungen“ > „Neu starten“ anvisieren musst. Es folgt ein weiterer Neustart und eine weitere, letzte Liste mit Optionen. Nun hast du die Qual der Wahl: Entweder du drückst 4/F4 und öffnest den abgesicherten Modus ohne Netzwerktreiber. Oder du wählst 5/F5 aus und startest den Safe Mode mit Internetzugang. Eine weitere Alternative unter Windows 10 ist es, den sicheren Modus mit lediglich einem Eingabeaufforderungsfenster zu öffnen. Dieser Weg solltest du jedoch nur dann bestreiten, wenn du über umfangreichere IT-Kenntnisse verfügst.
Abgesicherten Modus starten – über Einstellungen
Auch über das Einstellungs-Menü kann der abgesicherte Modus unter Windows erreicht werden. Dazu müssen Windows-10-Nutzer den Brotkrümeln in den Einstellungen über „Update und Sicherheit“, „Wiederherstellung“ zu „Erweiterter Start“ folgen. Ein Klick auf „Jetzt neu starten“ und schon macht der Rechner genau das – einen Neustart. Daraufhin öffnet sich wieder dasselbe Menü, wie schon zuvor. Und auch die Schritte, die nun unternommen werden müssen, sind dieselben:
- Problembehandlung
- Erweiterte Optionen
- Starteinstellungen
- Neu starten
- 4/F4 oder 5/F5
Sicheren Modus „gewaltsam“ ausführen
Sollte das Problem mit deinem Computer so groß sein, dass die beiden erstgenannten Optionen ausfallen – etwa, weil der Bildschirm des Windows-Rechners nicht ordnungsgemäß funktioniert –, ermöglicht Windows auch einen „gewaltsamen“ Einstieg in den abgesicherte Modus. Dazu musst du den PC herunterfahren und ihn anschließend am Hochfahren hindern. Wie? Indem du, sobald etwa ein Logo erscheint, den Power-Button gedrückt hältst, bis der Vorgang abgebrochen wird. Dieser Prozess muss einige Male wiederholt werden, dann führt Windows 10 beim Start automatisch eine Diagnose durch und öffnet anschließend abermals dasselbe Menü, wie schon zuvor.
Abgesicherten Modus deaktivieren
Nun hast du den Safe Mode erfolgreich eingeschaltet und das Problem behoben, doch wie geht es weiter? Wie lässt sich der abgesicherte Modus deaktivieren und das Standard-Betriebssystem wieder ausführen? Die Antwort ist überaus simpel: ein Neustart. Sobald der Rechner wieder hochfährt, ist der Spuk vorbei und der Windows-PC voll funktionsfähig.
Wie starte ich Windows 11 im abgesicherten Modus?
Selbe Frage, anderes Software-Version: Solltest du deinen PC mit dem Betriebssystem Windows-11 im abgesicherten Modus starten wollen, ist der Ablauf grundsätzlich derselbe, wie schon unter Windows 10. Die beiden Optionen eins und drei sind sogar absolut identisch. Lediglich über die Einstellungen lässt sich der sichere Modus nach der Aktualisierung nicht mehr so erreichen, wie zuvor. Denn Microsoft hat den Menüpunkt „Wiederherstellung“ aus dem übergeordneten Feld „Updates und Sicherheit“ in das Feld „System“ verschoben. Somit müssen Nutzer den folgenden Weg bestreiten: Einstellungen > „System“ > „Wiederherstellung“ > „Erweiterter Start“ > „Jetzt neu starten“. Anschließend ist auch für Windows 11 die oben aufgeführte Auflistung relevant.




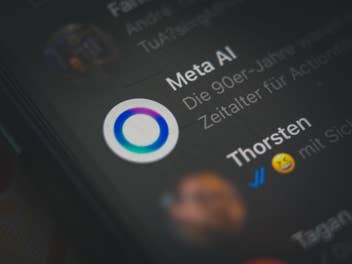


Der Spuk hat nichts mit Spucke zu tun
Das ist vollkommen richtig, danke für das wache Auge. Wir haben die Spucke in einen Spuk zurückverwandelt!
Gruß aus der Redaktion