„Was passiert, wenn man gleichzeitig das Gas– und das Bremspedal betätigt? Man macht einen Screenshot.“ In der Realität ist es oftmals gar nicht mal so einfach einen Screenshot, also eine Momentaufnahme des Bildschirms, zu erstellen. Denn es gibt zahlreiche verschiedene Betriebssysteme, die jeweils ihr eigenes Verfahren mit sich bringen. Und bei Android-Smartphones kann die Vorgehensweise je nach Hersteller ebenfalls variieren – zumal manche Handys gleich mehrere unabhängige Methoden unterstützen. Kein Wunder also, dass die Phrase „wie mache ich einen Screenshot“ ein recht hohes Suchvolumen aufweist. Die Antwort auf diese Frage erhältst du in diesem Artikel – und zwar gleich für alle wichtigen Betriebssysteme.
Wie mache ich einen Screenshot?
Screenshots erstellen – Windows
Solltest du unter Windows 10 einen Screenshot machen wollen, kannst du natürlich eines der unzähligen, kostenfreien Programme verwenden. Falls du dich jedoch mit den Bildschirmfoto-Möglichkeiten von Windows zufriedengeben möchtest, dann musst du dir eine Tastenkombination merken: Windows+Druck. Sobald du die Tastenkombination ausführst, speichert der Computer einen Screenshot sämtlicher angeschlossener Bildschirme sowohl in der Zwischenablage, als auch als PNG-Datei unter dem Dateipfad C:UsersBenutzernamePicturesScreenshots beziehungsweise unter C: > Benutzer > Benutzername > Bilder > Bildschirmfotos. Alternativ kannst du auch nur die Druck-Taste betätigen. Dann wird der Windows-Screenshot lediglich in die Zwischenablage kopiert, aus der er sich dann per STRG+V in eine beliebige Bilddatei einfügen lässt.
Eine weitere, bequeme Möglichkeit stellt das „Bildschirmausschnitt“-Tool von Windows dar, das sich im Benachrichtigungsassistenten-Menü (unten, rechts auf der Taskleiste) befindet. Grundsätzlich funktioniert dieses wie ein Klick auf die Druck-Taste, allerdings kannst du damit einen Ausschnitt des Bildschirms oder einzelne Fenster direkt kopieren und musst den Screenshot nicht mehr nachträglich bearbeiten.
Screenshots machen – Mac
Auch mit einem Macbook lassen sich Screenshots erstellen. Hier ist die Vorgehensweise sogar noch etwas übersichtlicher als auf einem Windows-Rechner. Alles, was du tun musst, ist, die Tastenkombination Shift+Command+3 zu drücken (Shift ist die Umschalttaste; Pfeil nach oben auf der linken Seite der Tastatur). Anschließend erscheint in der Ecke des Bildschirms ein Miniaturbild. Diese lässt sich zum Bearbeiten anklicken – alternativ kann man jedoch auch warten, bis der Mac-Screenshot als PNG-Datei auf dem Schreibtisch gespeichert wird.
Weiterhin ist es auch auf einem Mac möglich, einen Screenshot von einem Teil des Desktops oder einem Fenster zu erstellen. Für ersteres musst du lediglich die Tasten Shift+Command+4 gedrückt halten und den gewünschten Bereich mit der Maus auswählen. Wenn du beim Ziehen die Leertaste gedrückt hältst, lässt sich die Auswahl zudem bewegen. Für einen Menü-Screenshot ist derweil die Tastenkombination Shift+Command+4+Leertaste zuständig. Der Vorgang kann dabei jeweils mit einem Klick auf die Esc-Taste (Escape) wieder abgebrochen werden.
Screenshots erstellen – iPhone
Es existieren hauptsächlich drei Wege, um eine Bildschirmaufnahme auf einem iPhone zu erstellen. Der Grund für die Vielfalt ist simpel: Während ältere iPhones über eine Home-Taste und unterschiedlich angebrachte Buttons verfügen, bieten neuere Modelle ein randloses Touch-Display. Solltest du über ein solches iPhone verfügen, musst du zeitgleich die Seitentaste und die Lautstärketaste betätigen. Anschließend erscheint eine Miniaturansicht deines Screenshots, die du zum Öffnen anklicken oder zum Löschen nach links wischen musst.
Bei älteren iPhone-Generationen lässt sich ein Screenshot erstellen, wenn man entweder gleichzeitig die Seitentaste und die Home-Taste betätigt oder zeitgleich die obere Taste und die Home-Taste drückt. Die aufgenommenen Bildschirmfotos lassen sich unabhängig von der Vorgehensweise jeweils unter Fotos > Alben > Bildschirmfotos öffnen.
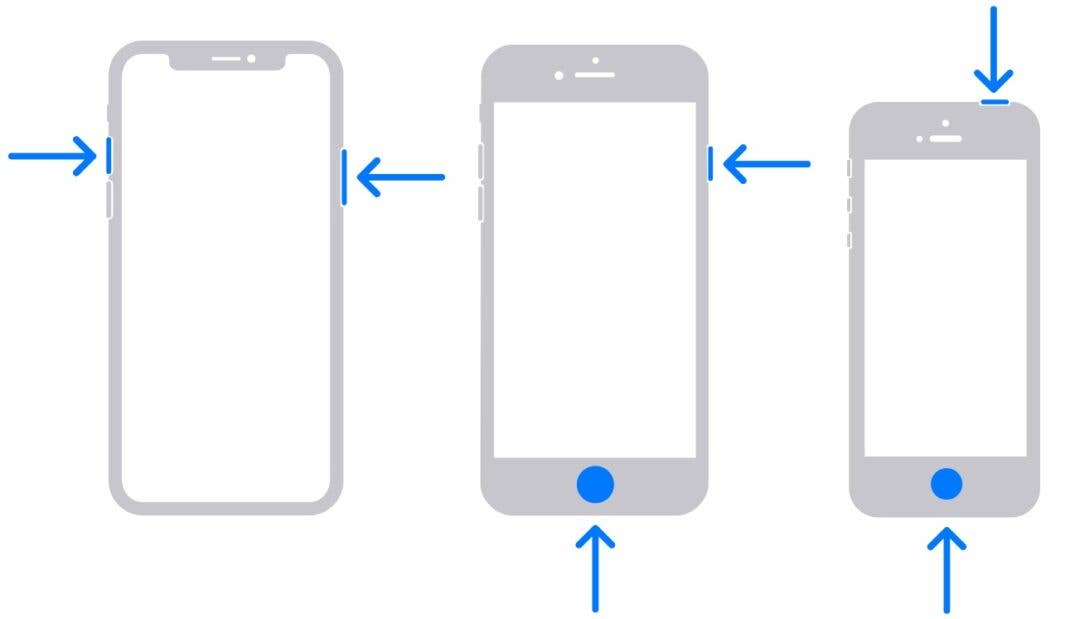
Screenshots machen – Android
Android-Screenshots zu erstellen kann etwas komplizierter sein. Denn viele Hersteller wie Samsung, ZTE, Vivo, Xiaomi und ja, auch Huawei nutzen das Android-Betriebssystem. Allerdings setzen zahlreiche Unternehmen auf ihre eigenen Nutzeroberflächen, die jeweils über eigene Bildschirmfoto-Vorgehensweisen verfügen. Wir haben die fünf häufigsten Herangehensweisen herausgesucht:
Der wohl am meisten verbreitete Weg, Bildschirmaufnahmen mit einem Android-Smartphone zu erstellen, ist dieser: Alles, was du tun musst, ist, zeitgleich den Power-Button und die Leiser-Taste zu betätigen. Sollte dies nicht funktionieren, empfiehlt es sich, dem Power-Button so lange zu drücken, bis ein Menü erscheint. Hier wählt man dann die Option „Screenshot“ aus. Eine weitere Methode ist die, mit drei Fingern über das Display nach unten zu wischen. Und falls auch das nichts bringt, solltest du mit deinem Fingerknöchel schnell zwei Mal hintereinander auf den Bildschirm tippen. Methode fünf ist derweil so einfach wie uninspiriert: In den Schnelleinstellungen von Android-Smartphones (das Menü, das sich vom oberen Bildschirmende herabziehen lässt) findet sich oftmals auch die Kachel „Screenshot“.
Wenn eine der fünf genannten Herangehensweisen funktioniert, erscheint je nach Smartphone ein Miniatur-Screenshot oder eine Nachricht in der Benachrichtigungsleiste. Die Bildschirmaufnahme selbst lässt sich anschließend in jedem Fall in der Foto-App unter Galerie > Screenshots aufrufen.






Und wie geht es unter ChromeOS?
Hm…?
Hallo,
die einfachste Methode, zumindest für Android, habt ihr vergessen: Einfach mit dem gesamten Handballer von links nach rechts wischen!
Sorry , sollte heißen Handballen! Die dumme Autokorrektur hats verhunzt.