Vielen Mac-Nutzern dürfte bekannt sein, dass sich alle Arten von Dokumenten oder Dateien ganz einfach als PDF speichern lassen. Kannst du eine Datei ausdrucken, kannst du sie auch in ein PDF verwandeln. Der Weg über den Drucken-Dialog in iOS ebnet auch auf dem iPhone oder iPad den Weg zum PDF. Wie das funktioniert, ist aber nicht auf den ersten Blick ersichtlich.
iPhone und iPad: So verwandelst du ein Dokument in ein PDF
Apple hat sich auch in iOS und iPadOS dazu entschieden, die PDF-Integration im Drucken-Dialog zu hinterlegen. Doch statt einer offensichtlichen Schaltfläche musst du wissen, wie du aus der Druckvorschau ein PDF erzeugst. Am Beispiel einer Webseite zeigen wir dir, wie du diese in das universelle Format verwandeln kannst.
Nach dem Aufruf des zu speichernden Dokuments öffnest du das Teilen-Menü vom iPhone. Dies ist üblicherweise durch einen Pfeil nach oben erkennbar. In Safari ist es das mittig angebrachte Symbol in der Statusleiste. Im folgenden Menü wählst du dann die Option „Drucken“.
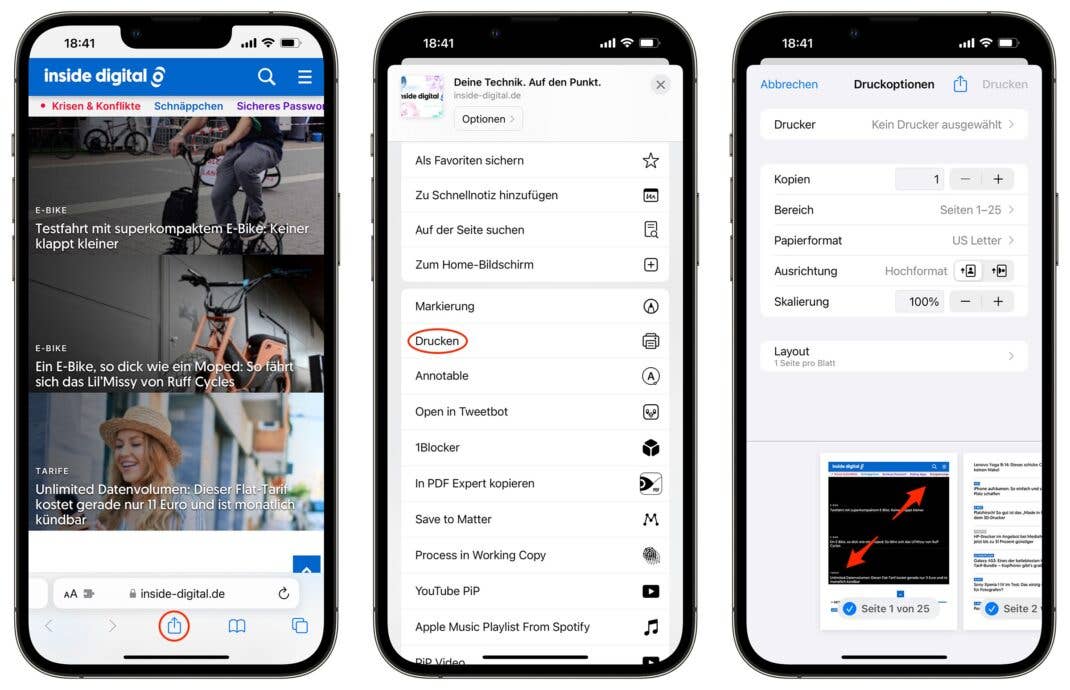
Danach siehst du eine Auswahl diverser Druckoptionen. Hier kannst du unter anderem auswählen, welche Seiten du im finalen PDF sehen willst. Hast du diese Auswahl getroffen, benutzt du zwei Finger auf der Vorschau unten und bewegst diese nach außen, so als würdest du in das Dokument hineinzoomen.
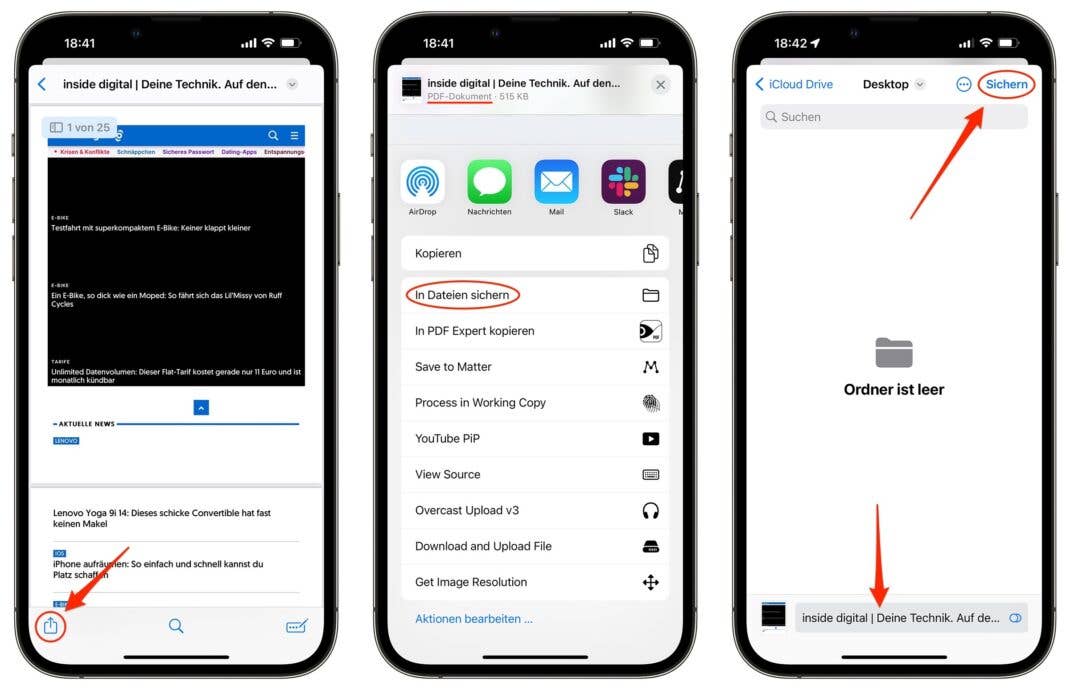
Die nun sichtbare große Vorschau ist bereits ein PDF-Dokument, welches du erneut über den Teilen-Pfeil unten links speichern kannst. In unserem Beispiel wollen wir das Dokument „In Dateien sichern“. Wir geben dem Dokument einen Namen und speichern es dann auf dem Desktop in iCloud.
Du kannst hier aber auch eine der anderen Optionen wählen. So kannst du das PDF etwa direkt per Mail oder Nachrichten in iOS weiterleiten. All diese Schritte funktionieren, wie beschrieben, sofern du ein Dokument vom iPhone oder iPad aus drucken kannst. Diese Funktion ist bereits seit einiger Zeit in iOS und iPadOS vorhanden.






Vielen herzlichen Dank!
Nach dieser Lösung habe ich lange gesucht.
Weiter so mit Tipps und Tricks für uns alle
Vielen lieben Dank für diesen Tipo!
Ich dachte schon, beim Ausdrucken sollte das Speichern als PDF möglich sein, konnte aber nicht entdecken wie.
Wenn man schon einmal weiß, wie es geht, löuft es super einfach.
🙂