Google Chromecast kann auf viele Arten genutzt werden. So ermöglicht der Chromecast beispielsweise das Streamen von YouTube oder Netflix auf dem Fernseher. Das ist jedoch nicht alles, was das kleine Gerät bieten kann. Sobald das Gerät eingerichtet ist, kannst du dich über viele nützliche Funktionen freuen.
Einschalten ohne Fernbedienung – so geht es
Möchtest du den Chromecast und deinen Fernseher gleichzeitig einschalten, ohne, dass du die Fernbedienung dafür in die Hand nehmen musst? Soll dein Fernseher dabei automatisch zum HDMI-Eingang wechseln, damit der Stream gleich erscheint? Das kann der Google Chromecast leisten. Das liegt daran, dass der Chromecast die verbreitete Technologie HDMI-CEC unterstützt. Fernseher, die über diese Technologie verfügen, haben diese jedoch nicht immer bei Auslieferung aktiviert. Sollte dein Fernseher darüber verfügen und es nicht beim ersten Versuch funktionieren, musst du die Option womöglich über das Menü aktivieren. Wenn HDMI-CEC auf deinem Fernseher aktiv ist, wird sich dein Fernseher mitsamt Chromecast von selbst einschalten, sobald du zu streamen beginnst. Bequemer kann es kaum werden.
Kleine Spielereien mit dem Chromecast-Namen
Diese kleine Funktion mag vielleicht keinen Einfluss auf das Streamen von Inhalten haben, aber es kann amüsant sein, mit dem Benutzernamen zu spielen. Möchtest du deinen Chromecast-Namen unterhaltsamer gestalten, musst du dafür nur die Google Home App öffnen und zu deinem Chromecast-Gerät scrollen. Über das Einstellungszahnrad in der oberen rechten Ecke des Displays kannst du den Namen auswählen. Tippe in das Namensfeld, um einen neuen Namen auszuwählen. Dabei kannst du nicht nur diverse Symbole, sondern ebenso Emojis hinzufügen, die du einfach kopieren und in das Feld einfügen kannst.
Mit Chromecast lokale Videos streamen
Mithilfe von Apps wie Beamer, Rex, RealCloud Player oder Videostream kannst du auf dem Computer gespeicherte Videos direkt auf den Fernseher übertragen. Dafür lässt sich jedoch ebenso eine Tastenkombination verwenden. Um diese nutzen zu können, musst du dir zunächst die neuste Version des Chrome-Browsers herunterladen. Öffne im Anschluss deinen Browser und drücke dabei Strg + O (Windows und Chromebook) oder Befehlstaste + O (Mac). Mithilfe des erscheinenden Pop-up kannst du dein Video auswählen. Da sich hierbei ebenso Inhalte von einem extern angeschlossenen Laufwerk oder sogar aus einem Netzwerk auswählen lassen, hast du in der Videowiedergabe viele Freiheiten. Hast du etwa Familienvideos auf deinem NAS gespeichert, die du dir ansehen möchtest, kannst du das mit Google Chromecast wunderbar umsetzen.
Vollbild-Inhalte in den Hintergrund schieben
So amüsant es auch sein kann, vom Computer aus zu streamen, im Chrome-Browser müssen Videos und anderes immer im Vollbildmodus verbleiben, damit der Fernseher sie ebenso im Vollbild wiedergibt. Im Endeffekt bedeutet das, dass du auf dem Computer nicht mehr spielen kannst, solange das Vollbild weiterhin läuft. Glücklicherweise gibt es einen kleinen Trick, der dieses Problem für dich beheben kann. Drückst du beim Streamen aus deinem Chrome-Browser die Tasten Alt+Tab, um zwischen Aufgaben zu wechseln, unterbrichst du den Vollbildstream nicht. So kannst du Inhalte im Hintergrund weiterhin in Vollbild übertragen, kannst den Computer aber parallel wieder ohne Einschränkungen nutzen.
Facebook Live-Übertragungen auf den Fernseher
Da Facebook Live die Chromecast-Technologie von Google unterstützt, kannst du die Übertragungen direkt zum Fernseher senden. Dafür solltest du sicherstellen, dass dein Mobilgerät sowie der Fernseher sich im selben WLAN befinden. Öffne einfach deine Facebook Live-Übertragung und klicke auf das dortige Cast-Symbol, das dir auf dem Display erscheint. Im Prinzip ist es der Übertragung eines YouTube-Videos nicht unähnlich, nur, dass du nun einen Facebook-Livestream an dein Gerät sendest.
Chromecast mit Nest-Lautsprechern verknüpfen
Mit etwas Zeit und Geduld kannst du mit der Bedienung deines Chromecast einen Schritt weitergehen. Google Home- oder Nest-Lautsprechern kannst du nämlich in einen sprachaktivierten Controller verwandeln. Die sprachgesteuerten Lautsprecher von Google erkennen, wenn du sie dazu aufforderst, Netflix- oder Disney+-Shows zu streamen. Im Klartext bedeutet das, dass du mit den richtigen Einstellungen deinen Fernseher mit deiner Stimme steuern kannst. Es ist etwa möglich, den Assistenten zu bitten, eine Episode zu überspringen, die man bereits kennt. Oder jederzeit die Wiedergabe pausieren und fortsetzen zu können. Möchtest du Untertitel hinzuschalten oder zurückspulen, ist auch das ohne weiteres für die aktuelle Wiedergabe möglich.
Damit du starten kannst, sind Nest-Geräte sowie die neuste Version der Google Home App vonnöten. Natürlich benötigst du ebenso ein Chromecast-Gerät, das bereits an deinem Fernseher angeschlossen ist. Auch ein Netflix-/Disney-Abo sind nötig, damit sie über Google Home verknüpft werden können. Dafür navigierst du in der Home-App auf das +-Symbol, das sich in der oberen linken Ecke deines Displays findet. Wähle dort „Videos“ aus und verknüpfe deine Konten mit deinem Google-Konto. Auf Wunsch kannst du das ebenso mit YouTube tun, indem du dich bei deinem YouTube-Konto anmeldest. Sobald du diese Zwischenschritte abgeschlossen hast, kannst du die Inhaltswiedergabe über Google Home steuern. Dadurch kannst du Befehle geben wie etwa „OK Google, pausiere House of Cards auf meinem Fernseher“ oder „OK Google, spiele Squid Game von Netflix auf meinem Fernseher ab“.
Chromecast als vielseitiges Wiedergabewerkzeug
Du siehst, der Chromecast kann mehr als nur ein Video allein auf deinen Fernsehbildschirm zu übertragen. Nimm dir ruhig die Zeit, dich mit den vielen kleinen Spielereien vertraut zu machen, die das Gerät dir liefern kann. Erhältlich ist der kleine Streaming-Helfer von Google bereits für knapp 40 Euro. Dabei handelt es sich jedoch nur um die HD-Ausführung des smarten Sticks. Möchtest du hingegen auf 4K-Inhalte zugreifen, so musst du in die teurere Alternative für rund 80 Euro investieren. In den meisten Fällen dürfte sich die 4K-Alternative für deinen Fernseher jedoch nicht lohnen. Handelt es sich um einen 4K-TV, besitzt du vermutlich bereits Zugang zu den meisten der Streaming-Dienste, auch ohne auf Google Chromecast zu setzen.
Lediglich bei besonders alten Fernsehern oder TV-Geräten von günstigeren Marken kann es passieren, dass dir einige Streaming-Apps verwirrt bleiben. Eine Ausnahme bildet bisher der Anime-Streaming-Dienst Crunchyroll, der nicht auf allen Geräten verfügbar ist. Besitzt du einen teuren LG OLED kannst du die App bisher nicht direkt auf dem Fernseher installieren, jedoch über eine PS5 oder den Google Chromecast darauf zugreifen. Langfristig plant Sony jedoch eine Anpassung der Crunchyroll-App für Smart TV Betriebssysteme weiterer Hersteller.


Mit diesen Symbolen kennzeichnen wir Partner-Links. Wenn du so einen Link oder Button anklickst oder darüber einkaufst, erhalten wir eine kleine Vergütung vom jeweiligen Website-Betreiber. Auf den Preis eines Kaufs hat das keine Auswirkung. Du hilfst uns aber, inside digital weiterhin kostenlos anbieten zu können. Vielen Dank!



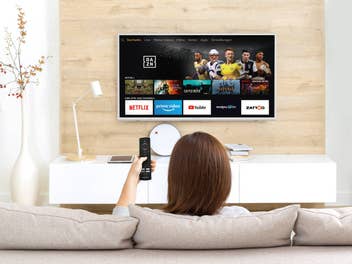


In einem Artikel über die Möglichkeiten des Chromecast MUSS Google Stadia vorkommen, wenn ihr mich fragt.