Trotz einer immer digitaler werdenden Welt ist es weiterhin oft nötig, dass du deine Unterschrift auf einem PDF oder sonstigen Dokument hinterlassen musst. Dabei muss es sich aber nicht um eine digitale Signatur handeln, die eine spezielle App erfordert. Häufig würde es auch ausreichen, wenn du deinen „Friedrich Wilhelm“ mit dem Finger zeichnest. Genau dies erlaubt dir dein iPhone, wenn du weißt, wo du die Funktion zum Unterschreiben findest.
Mit dem iPhone unterschreiben: Ganz ohne zusätzliche Apps
Wie bereits oben erwähnt, ist eine separate iPhone-App für eine einfache Unterschrift nicht nötig. Wenn du also beim nächsten Mal zum Beispiel ein PDF per Mail erhältst, in dem dich jemand zum Unterschreiben auffordert, kannst du dies mit Apples Bordmitteln erledigen.
So kannst du etwa in der Mail-App ein PDF direkt öffnen, unterschreiben und an den Absender zurückschicken. Die Funktion ist allerdings etwas versteckt. Du musst also wissen, wo du sie findest.
In Apples Mail-App öffnest du dazu die entsprechende Nachricht und dann das Dokument, welches du auf dem iPhone unterschreiben willst. Unser Beispiel beinhaltet ein PDF, das wir als Anhang erhalten haben. Ist die Datei geöffnet, tippst du in der Statusleiste unten auf das Symbol mit der Stiftspitze.
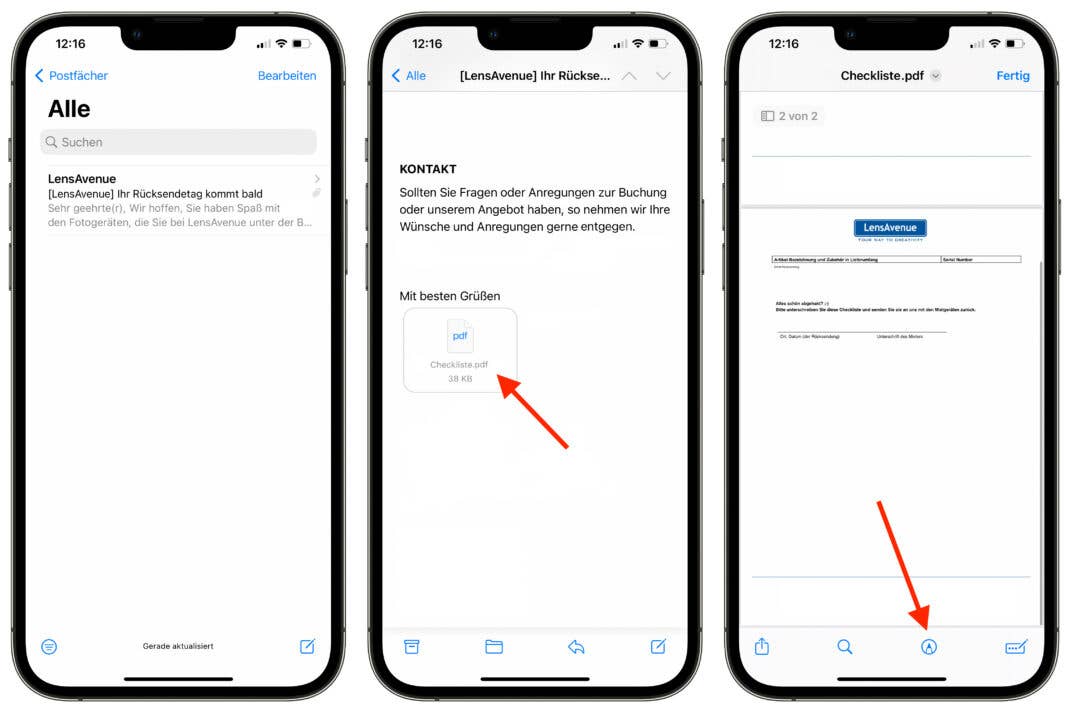
Dies öffnet das Markierungswerkzeug, welches unter anderem die Unterschriftfunktion deines iPhones beherbergt. Im nächsten Schritt tippst du auf das kleine Plus-Symbol unten rechts. Dabei öffnet sich ein kleines Symbol, welches unter anderem eine „Unterschrift“ als Option beinhaltet. Du kannst aber auch andere Texte, Pfeile oder eine Lupe einbauen.
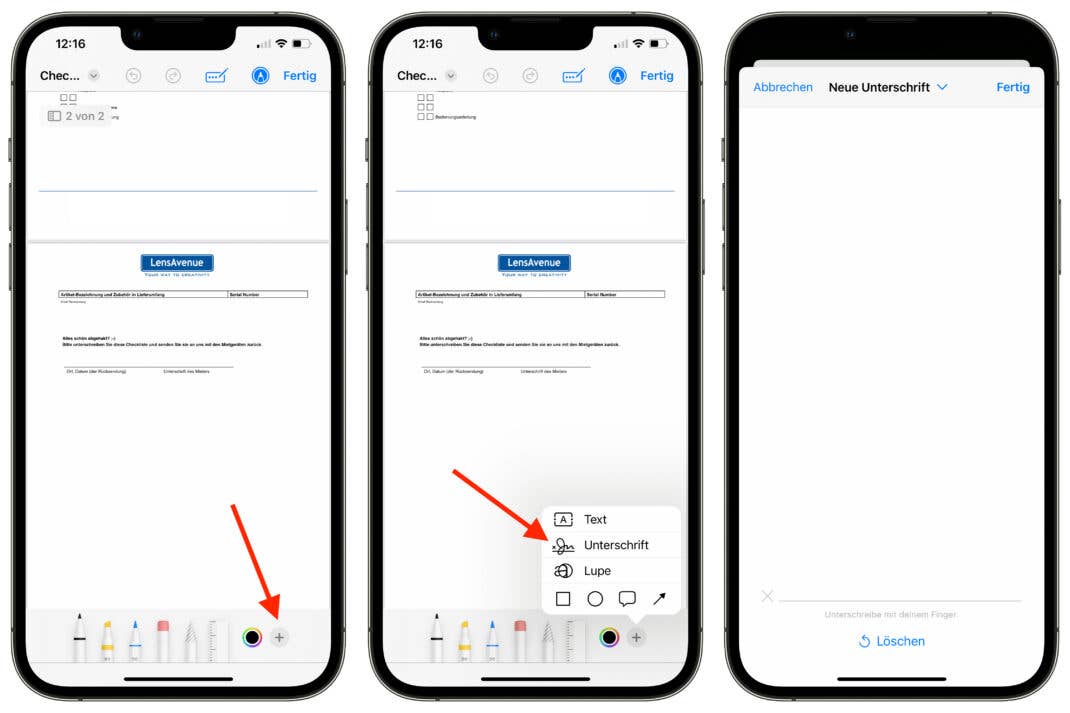
Ist dies das erste Mal, dass du mit deinem iPhone oder iPad das Feature nutzt, öffnet sich ein Fenster, in dem du mit deinem Finger eine Unterschrift zeichnen kannst. Du kannst hier beliebig oft neue Varianten ausprobieren, bis dir eine gefällt. Danach tippst du oben rechts auf „Fertig“.
iPhone, iPad und auch der Mac speichern deine hier erstellte Unterschrift. Wenn du also beim nächsten Mal diese Funktion benutzt, kannst du dieselbe Signatur ganz einfach erneut einfügen. In macOS existiert dasselbe Feature in der Vorschau-App. Hast du ein iPad und Apple Pencil, kannst du diesen bei der Erstellung der Unterschrift benutzen.
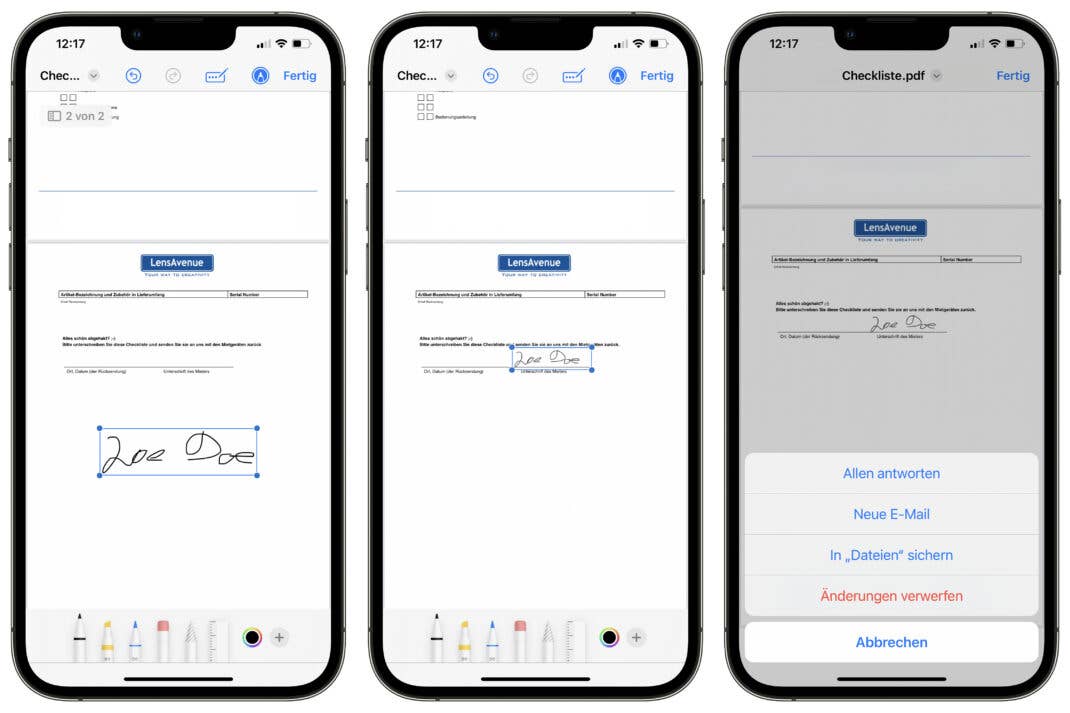
Um den Prozess abzuschließen, wird dir die erstellte oder ausgewählte Unterschrift in dem Dokument angezeigt. Du kannst sie mit dem Finger an die passende Stelle bewegen. Mithilfe der vier blauen Punkte in der Auswahl kannst du die Größe anpassen. Um weitere Informationen auszufüllen, kannst du erneut auf das Plus-Symbol tippen und weitere Texte eingeben.
Last but not least, erscheint beim Tippen auf „Fertig“ oben rechts ein Menü, das dir die weiteren Schritte anbietet. Soll das unterschriebene Dokument beispielsweise direkt über dein iPhone an die Absender zurückgeschickt werden, kannst du einfach „Allen antworten“ auswählen. Wählst du „Neue E-Mail“ wird es an eine leere Mail angehangen. Außerdem kannst du es mithilfe von Apples Dateien-App beispielsweise auf dem iPhone oder in der iCloud speichern.
Viele weitere Features im Markierungswerkzeug
Das Markierungswerkzeug auf iPhone und iPad kannst du aber nicht nur für Unterschriften verwenden. Fügst du etwa ein Bild in der Nachrichten-App ein, kannst du dies ebenfalls vor dem Absenden bearbeiten. Damit kannst du beispielsweise auf ein bestimmtes Merkmal in einem Foto hinweisen. Apple hat eine weitere Reihe von hilfreichen Tipps zur Nutzung des Helfers.






Diese absichtlich in die Länge gezogen Artikel zwingen mich dazu, keine Artikel mehr von Inside Digital zu lesen. Schade. thematisch oft interessant.