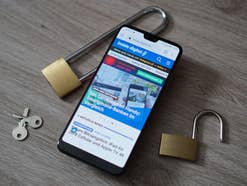Cookies sind digitale Datensätze, die in Browsern von Internet-Nutzern – wie beispielsweise Google Chrome – gespeichert werden. Sie lassen sich zu Funktionalitätszwecken, zur Aktivitätsverfolgung oder zu Werbezwecken einsetzen – oft auch von Drittanbietern. Eine ausführlichere Beschreibung von Cookies findet sich in einem separaten Artikel. Fakt ist jedoch, dass diese oftmals ohne das Wissen von Nutzern personenbezogene und teilweise auch sensible Daten aufzeichnen. Anschließend teilen Websites solche Cookie-Daten auch mit Dritten. Wer damit ein Problem hat, kann Cookies in den Einstellungen von Webbrowsern deaktivieren beziehungsweise blockieren. Auch lassen sich hier bereits gespeicherte Cookies löschen. Die konkrete Vorgehensweise unterscheidet sich dabei von Webbrowser zu Webbrowser. Das Prinzip bleibt bei großen Anbietern jedoch meist identisch – sei es ein Windows- oder ein Android beziehungsweise iOS-Browser auf deinem Handy. Und genau dieses haben wir am Beispiel von Firefox veranschaulicht.
Cookies deaktivieren – so geht’s
Cookies in Firefox zu blockieren, ist im Grunde recht simpel. Das Problem ist eher, dass es mehrere unterschiedliche Einstellungsmöglichkeiten gibt. Und falls man diese nicht vorab kennt, kann es gut sein, dass man sie schlicht übersieht. So lassen sich Cookies in Firefox für einzelne Websites, für mehrere Websites und für alle Websites deaktivieren beziehungsweise aktivieren. Zudem gibt es auch noch die Option, nur Cookies von Drittanbietern zu blockieren. Diese werden von Dritten über die von dir aufgerufene Webseite auf deinem Browser gespeichert. Doch alles der Reihe nach.
Cookies blockieren: Auf einzelnen Websites
Zunächst einmal musst du die fragliche Website aufrufen. Ist dies erledigt, reichen zwei Klicks auf das Schloss-Symbol, „Verbindung sicher“ und „Weitere Informationen“, um ein spezielles Menü zu öffnen. Hier wählst du „Berechtigungen“ aus, und schon kannst du unter dem Punkt „Cookies setzen“ festlegen, ob diese immer erlaubt oder immer blockiert werden. Zudem besteht die Möglichkeit, auch die Option „Für Sitzung erlauben“ auszuwählen, falls die Verbendung der Cookies nach Ablauf der Sitzung eingestellt werden soll.
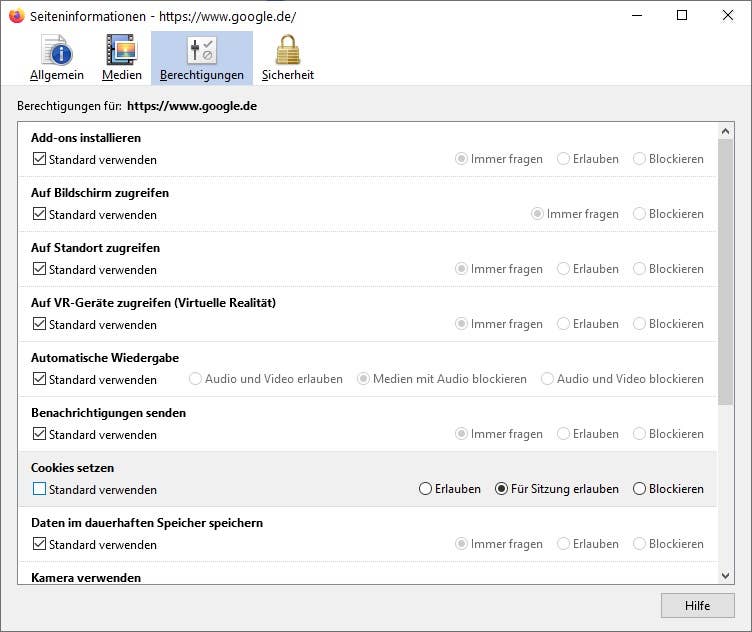
Möchtest du deine Cookies löschen, lässt sich dies für die offene Webseite ebenfalls über das Schloss-Symbol erledigen. Und zwar mit nur einem weiteren Klick auf „Cookies und Website-Daten löschen“.
Cookies deaktivieren: Auf mehreren Websites
Auch für den Fall, dass der Eingriff etwas globaler sein soll, bieten Firefox und andere Browser wie Chrome eine Lösung. Die dazugehörige Einstellung lässt sich über die Dreistrich-Fläche oben rechts gefolgt von einem Klick auf „Einstellungen“ und „Datenschutz & Sicherheit“ aufrufen. Alles, was du nun tun musst, ist, zum Menüpunkt „Cookies und Website-Daten“ zu scrollen und in der Zeile „Cookies und Website-Daten beim Beenden von Firefox löschen“ auf „Ausnahmen verwalten“ klicken. Hier lassen sich nun Websites eintragen, die Cookies entweder stets oder niemals nutzen dürfen. Zudem lohnt sich an dieser Stelle auch ein Blick auf die soeben erwähnte Einstellung „Cookies und Website-Daten beim Beenden von Firefox löschen“. Diese kannst du bequem mit einem Haken auswählen. Unterm Strich kannst du mit dieser Einstellung global entscheiden, ob Websites deine Daten beim Aufrufen einer Webseite verwenden können. Dabei kannst du Cookies blockieren, aktivieren oder nur für die jeweilige Sitzung speichern.
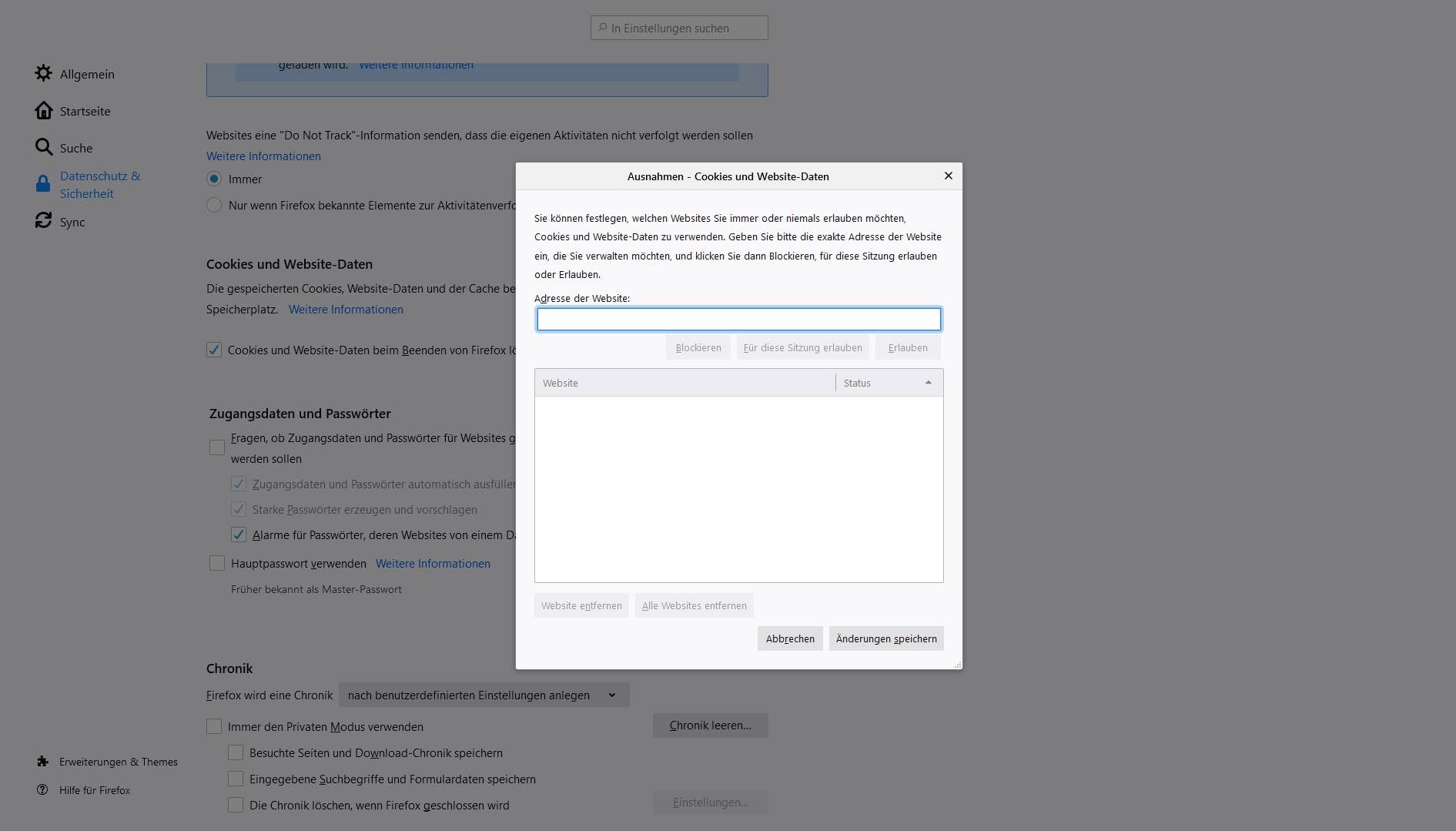
Cookies (von Drittanbietern) auf allen Websites deaktivieren
Natürlich bieten die meisten Browser wie Chrome und Firefox auch die Möglichkeit, Cookies mit nur wenigen Klicks gänzlich zu blockieren. Um die Einstellung zum Deaktivieren von Cookies auf allen Webseiten zu erreichen, muss man zunächst ebenfalls die Dreistrich-Fläche, „Einstellungen“ und „Datenschutz & Sicherheit“ auswählen. Danach findet sich im Menüpunkt „Verbesserter Schutz vor Aktivitätenverfolgung“ die Option „Benutzerdefiniert“. Nun können im Abschnitt „Cookies“ gleich mehrere Einstellungen gespeichert werden. Zur Auswahl steht die Blockierung aller Cookies, aller Cookies von Drittanbietern, der Cookies nicht besuchter Websites und von zur seitenübergreifenden Aktivitätsverfolgung genutzten Cookies. Es gilt jedoch zu beachten, dass es zu Problemen bei der Funktionalität von Websites kommen kann, wenn man eine der ersten zwei Optionen auswählt.
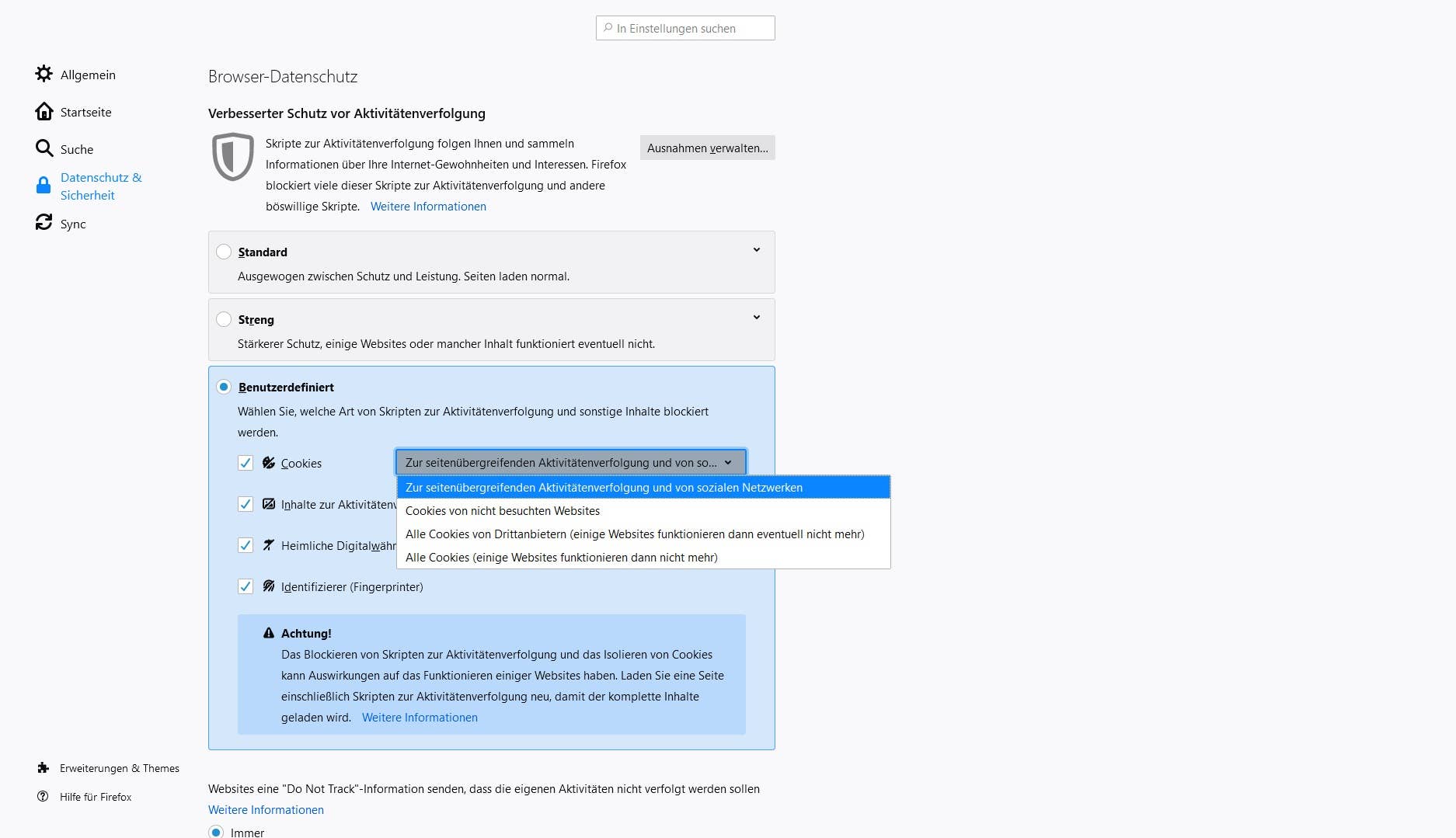
Tipp: Wer sich nicht (nur) auf die Einstellungen im Webbrowser verlassen möchte, kann auch eines von zahlreichen Add-ons auswählen, die zum Entfernen oder Blockieren von Cookies geschaffen wurden.
Cookies löschen
Zu guter Letzt bleibt noch zu klären, wie du Cookies löschen kannst. Denn das Blockieren der Kekse sorgt keineswegs automatisch dafür, dass bereits im Browser gespeicherte Cookies entfernt werden. Die dazu notwendige Einstellung findet sich im bereits thematisierten Menü „Cookies und Website-Daten“. Dort wählst du den Button „Daten entfernen“ aus und klickst anschließend auf „Leeren“. Gleichzeitig werden zusätzlich zu den Cookies allerdings auch zwischengespeicherte Webinhalte beziehungsweise der Cache gelöscht. Wenn du das nicht möchtest, solltest du den entsprechenden Haken entfernen. Alternativ besteht auch die Möglichkeit, den Unterpunkt „Daten verwalten“ zu öffnen und sich dort die Websites anzeigen zu lassen, die deine Cookies gespeichert haben. Diese kannst du im Anschluss einzeln löschen.
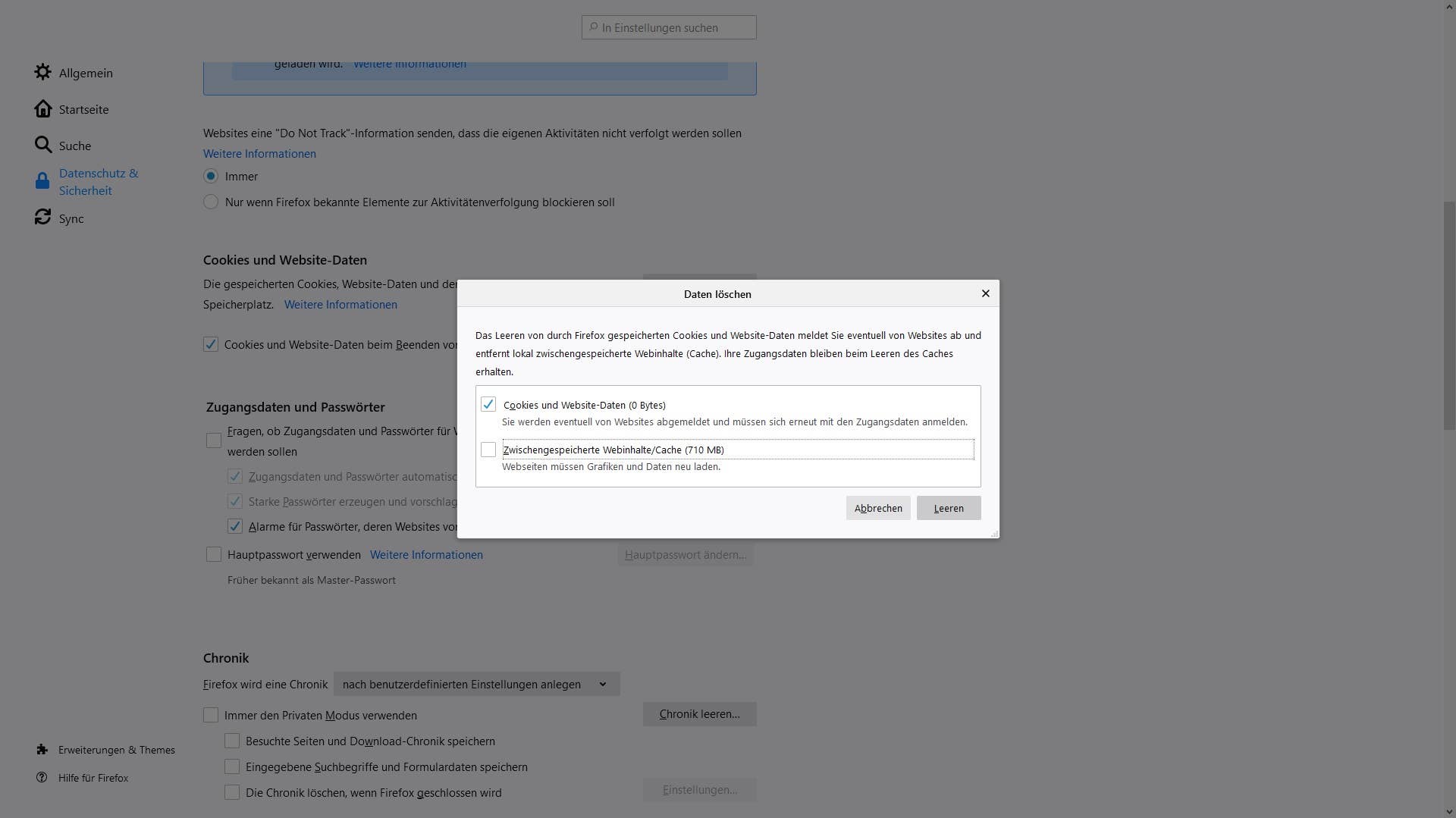
Unterm Strich kann es keine pauschale Empfehlung geben, ob du Cookies löschen oder speichern, aktivieren oder deaktivieren solltest. Das hängt alles von dem jeweiligen Nutzer und seinen Prioritäten ab. Zumindest essenzielle, also technische, Cookies sollte man jedoch lieber zulassen.